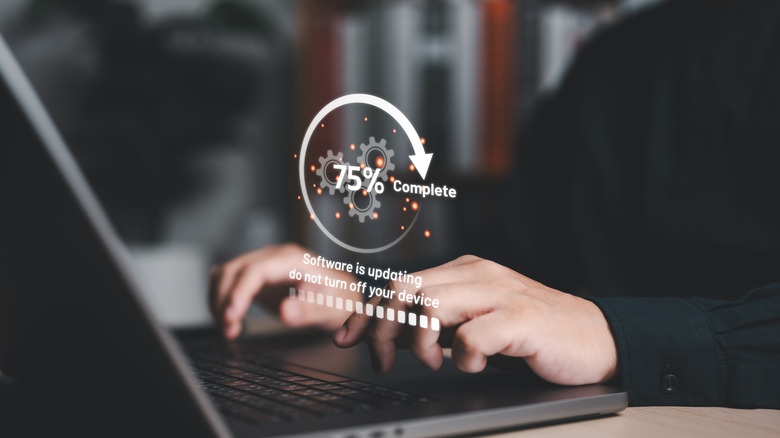6 Ways To Use Your Router's USB Port
One of the most underrated (and often overlooked) features of modern routers is the USB port, but it's not just a design quirk. That little slot can unlock a surprising range of possibilities.
Gone are the days when routers were boring little boxes we stuck in a corner and forgot about until the Wi-Fi started acting up. With a USB port on your router, you can create a file-sharing hub, turn an old printer into a wireless one, power small gadgets, and even set up a backup internet connection. It's a simple but efficient way to level up your home network without splurging on extra gadgets.
Keep in mind, though, that not all USB-equipped routers are created equal. The features available will vary depending on the manufacturer and model. Some models may unlock even fancier tricks when paired with custom firmware like DD-WRT or OpenWrt (if you dare to tinker), but you must proceed with caution. Experimenting with firmware can brick your router. Make sure to check your router's documentation to see which USB features are supported.
How to configure your router's USB settings
Before you can access your router's USB functions, you'll likely have to configure and activate them in your router settings. The process might differ from model to model, but it typically goes like this:
-
Plug a USB device into the USB port.
-
Open a web browser on a device connected to your router, and enter the router's IP address in the address bar. This IP address is usually printed on the router or mentioned in the router's manual.
-
Login to your router's admin suite. If you haven't changed the default credentials (and you should), you'll find them in the router's manual or on the router itself.
-
Find the USB settings or storage settings option. It's usually in the Advanced or Settings tab.
-
Toggle on or check the option to the USB port. You should also see options to configure other available features. You should find the options to configure other available settings — file sharing, user access, media server settings, etc.
Advertisement -
To finish up, click on the Save or Apply button and your USB port is ready for use.
Share files across your home network
Your router's USB port can transform an ordinary external hard drive into a Network Attached Storage (NAS) device, essentially a private cloud for your home. This means you can share files with every device on your network without email attachments, shared Google Drive folders, or constantly swapping USB sticks.
All you'll need to do is plug in a storage device (and configure it as outlined above), and you'll have instant, centralized file sharing. If you need to control who sees what, many router models let you set user permissions so you can grant full editing rights, read-only access, or restrict certain files entirely per user. You don't have to sacrifice security for organization or efficiency.
Some routers even take things a step further by doubling as media servers. That means your smart TV, phone, or tablet can stream videos directly from the connected drive. No internet is required, there's no need to transfer files manually, and you won't need complicated and messy cabling. If your router supports media sharing (check the admin page for it under the USB Settings), it'll also supply all the details you need (such as FTP logins) to access the drive from other devices. And just like that, you get an on-demand home media hub without spending a dime on extra gear.
Make an old printer wireless
If you've ever dealt with a USB-only printer, you know the drill: plugging and unplugging cables, scrambling to find the right port, and, of course, there's the classic "your laptop does not recognize this printer?" battle. And forget about printing directly from your phone unless you're willing to jump through a series of convoluted workarounds. If multiple people in your home or office need access, you might end up needing actual tech support.
Your router's USB port can change all that. Just plug the printer into the router, enable printer sharing in the admin settings, then search for network printers and install yours when it pops up. It's that simple to turn your router into a print server. Once set up, any device on your network can send documents to the printer — no swapping cables, no frantic troubleshooting, no unnecessary trips to transfer files just to print.
Back up connected devices
One of the worst tech habits you can have is not backing up your devices because three things in life are certain: death, taxes, and the unexpected. Thefts happen, PCs crash or get corrupted, or you can lose your phone to an unfortunate dunk in the toilet. Years of photos, documents, and other important data can be lost in an instant. The only surefire way to prevent these kinds of permanent loss is to have up-to-date backups, and your router's USB port offers a surprisingly simple way to automate that process.
Instead of manually saving files to external drives or relying solely on cloud services, plug a USB hard drive into your router and set up automatic backups. Every time you take a photo, finish a document, or save a project, a copy can be stored safely on the drive with no extra effort required. If disaster strikes, your data isn't gone; it's waiting for you on your backup drive.
Again, the specific setup will differ from model to model, but the process will typically look something like this:
-
Plug an external USB drive into your router.
-
Open the router's admin page and access Settings > "Backup" or "Storage."
-
Enable automatic backups.
-
Select the devices and file types you want to back up.
-
Choose between scheduled backups ((e.g., daily or weekly) or real-time syncing (saves changes instantly).
Advertisement -
Run a test backup to confirm everything is working properly.
Some routers even support Time Machine backups for Mac or Windows File History, which makes the process even smoother.
Charge small devices
Your router's USB port can double as a power source for small gadgets and IoT devices in a pinch. It won't replace your primary charger or a high-speed wall adapter, but it's perfect for keeping low-power devices juiced up when you're short on sockets.
If your smartwatch, fitness tracker, or wireless earbuds need a boost, simply plug them into the router's USB port. Some smart home accessories like LED lights, mini fans, or USB-powered sensors can also run off your router's power. This means you can keep essential devices powered without having to hunt down an open outlet or resort to a tangle of cables. It's a (literally) neat solution for times when convenience is key and every extra charge counts.
Keep in mind that most router USB ports deliver limited power. Even models that offer a bit more won't charge power-hungry devices like tablets or smartphones at full speed. That said, they work great as trickle chargers, which is ideal if you're looking to avoid overcharging (though iPhones already handle that with built-in protection). In any case, be sure to check your router's specifications to know exactly how much power its USB port can deliver.
Update your router's firmware
Your router's firmware is the engine behind its performance and security. Regular updates patch vulnerabilities, introduce new features and boost overall performance. While many routers update automatically over the internet, some models offer a USB firmware update option — a true lifesaver when online updates fail or your router starts acting up. You can check if your router supports USB firmware updates from the admin interface. If there's no USB option in the update section, your router likely doesn't support it. You may also check the manufacturer's website for your specific router model for product specifications or user manual to see if USB firmware updates are listed as a supported feature.
If your router's firmware does support USB updates, the process is actually pretty simple: download the firmware from your router manufacturer's website, copy it to a USB drive, insert it into your router's USB port, boot into recovery mode (check the manual for the specific steps), and follow the on-screen prompts to install it. Updating this way cuts downtime, so your router stays secure and runs smoothly without a hitch.
And there you have it. Depending on the model, your router's USB port adds at least one of these functionalities to its main purpose, so you should take advantage. While you're at it, you might be surprised to learn what your TV's USB port can do, too.