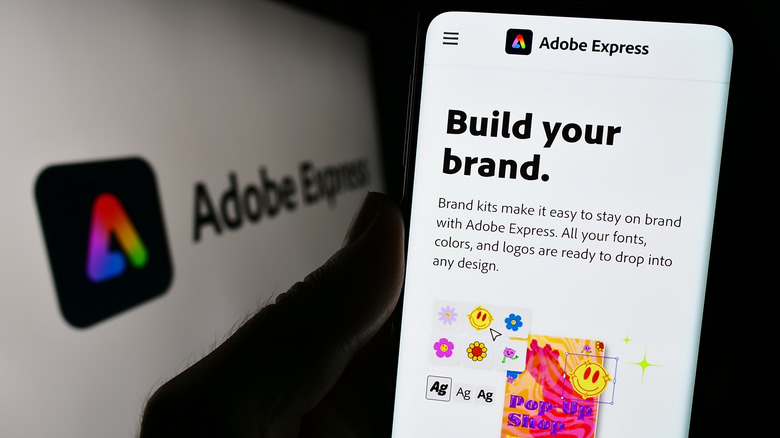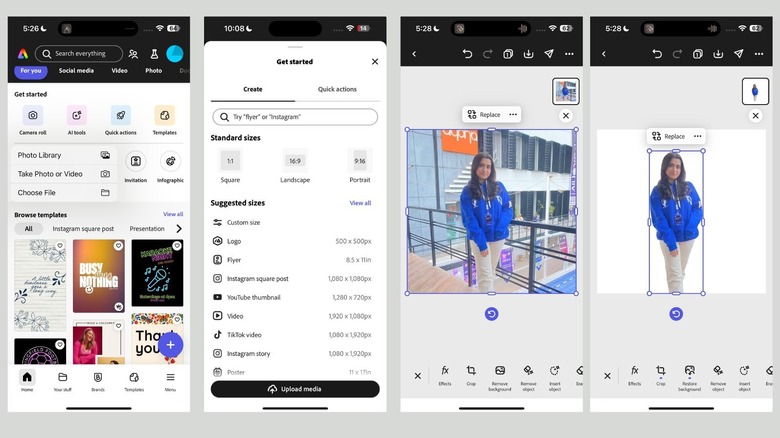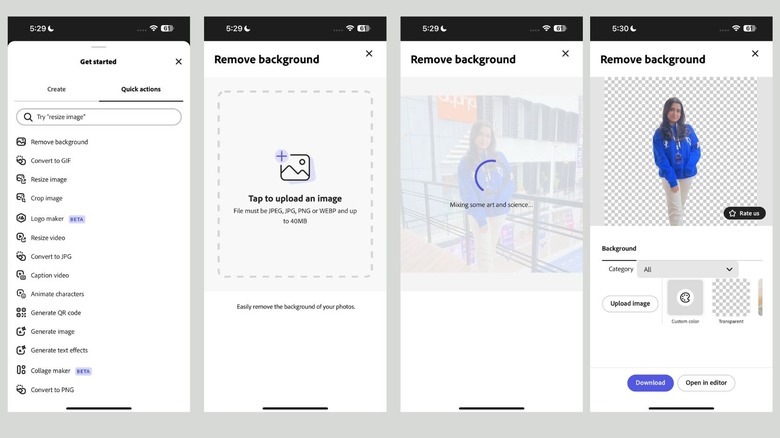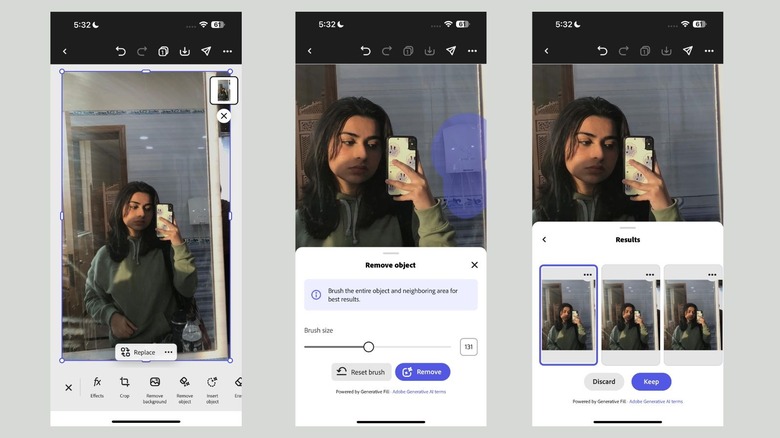How To Remove Backgrounds With Adobe Express In A Few Simple Steps
Whether you want to create a fun WhatsApp sticker or need to isolate an image's subject for a professional marketing campaign, there are many reasons why you might need to remove an image's background. While it's likely that Photoshop has been recommended, what if your editing skills are subpar? Or you don't have a laptop on hand? Or you simply don't have access to Photoshop? That's where Adobe Express — an all-in-one editing tool, owned by Adobe, the very same company behind Photoshop — comes in. What makes Express stand out from its competition is its intuitive, easy-to-use interface and the fact that there is a free version available to use.
In 2023, Adobe Express hopped onto the AI bandwagon, and introduced several AI-powered editing features, like Generative Fill and Text to Template, designed to make editing faster and easier for users, regardless of their skill level. One of these AI features allows you to remove an image's background in seconds.
The best part is that the "Remove background" feature is currently available for free to all users, regardless of whether you have a premium account or not. To get started, if you don't already have the Adobe Express mobile app installed, download it on your Android or iPhone. If you're editing on a Windows or MacBook, you can either visit the Adobe Express website or install the app from the Microsoft App Store (Windows only).
How to remove an image's background in Adobe Express
Removing an image's background using Adobe Express is as straightforward as it gets. Here's what you need to do:
-
Launch Adobe Express on your device, and click the purple plus (+) icon. On mobile, you'll find it in the bottom-right corner. On web, you'll find it in the top-right corner of the screen.
Advertisement -
Upload the image you want to edit by clicking the "Upload media" button.
-
If you plan to make more edits after removing the background, you can choose a preset size like Instagram square post, Flyer, Instagram story, Poster, or YouTube thumbnail, depending on where you'll use the image. If the exact dimensions you need aren't available, select "Custom size" instead. In this case, you'll need to upload your image within the editor window itself.
-
Once your image has been uploaded, select it in the editor to open the panel of tools and select "Remove background."
-
Your subject will now be isolated onto a plain white background. To refine it, you can use the "Erase" tool to remove small portions, adjusting the brush size as appropriate. (The Erase feature is only available to Premium members).
Advertisement -
You can replace the plain white background with a color of your choice. Alternatively, you can set another image as the background, either by uploading your own or by selecting one from Adobe's editor. Once uploaded, select it, and click "Set as page background" ("Set background" on mobile).
-
Once you're satisfied with your edited image, download it by clicking "Download" in the top-right corner (or the download icon on mobile). Choose the file format, then hit "Download."
How to use Quick Actions on Adobe Express to remove a background even faster
Removing an image's background using the steps above is a quick process, and shouldn't take you too long. Surprisingly, there's an even quicker way to do the same thing! Here's how:
-
Launch Adobe Express on your device and click "Explore quick actions" ("Quick actions" on mobile).
Advertisement -
Select "Remove background."
-
If you're on a computer, drag and drop an image or locate the image you'd like to edit. On mobile or tablet, choose from one of the following: Photo library, Take photo, or Choose file.
-
Wait a few seconds while Adobe Express processes your image. Once ready, you can download it as is with a transparent background, select a custom color for the background, or pick from one of Adobe's backdrop options. You can filter these options by expanding the "Category" dropdown and selecting from categories like Color & Transparent, Gradient, Jungle, Snow, and more.
-
Alternatively, you can tap the "Upload image" button to add your own custom background.
-
Once satisfied, click the "Download" button at the bottom. If you would like to edit your image further, click "Open in editor" instead.
Advertisement
While the Remove Background Quick Action in Adobe Express is currently free for a limited time, it is a premium feature. Adobe Express hasn't specified how long this will last, so if it becomes a paid feature later, you'll need a subscription to continue using it. Adobe Express offers two paid plans: Premium and Teams. The Premium plan costs $9.99/month or $99.99/year, while the Teams plan is $4.99 per user/month or $49.99 per user/year. Subscribing not only grants access to Remove Background but also unlocks features like the Erase tool, video background removal, additional Generative AI credits, and more.
How to remove distracting objects from backgrounds in Adobe Express
You may not always want to remove an image's entire background. At times, you might just want to remove a trash can, or a photobomber from a perfectly framed shot you took for your Instagram after an hour-long photoshoot.
Thankfully, Adobe Express can help with this too, and has a feature similar to Apple's Clean Up tool introduced with Apple Intelligence. Similar to the background removal feature, the "Remove object" tool is free for all users. Here's how you can use it:
-
Open Adobe Express on your device, and upload the image you'd like to edit by tapping the plus (+) icon and clicking "Upload image."
-
Select your image in the editor, and choose "Remove object."
-
Now, draw over the distraction you want to remove. For maximum precision, you can adjust the brush size by dragging the slider to the left or right.
-
Once you're happy with your selection, click the "Remove" button.
-
Wait a couple of seconds, and Adobe's generative AI will generate three versions of the edited image for you with your selected object removed under "Results." You can generate more options by clicking "Generate more." When you find one you like, select it and click Keep. Otherwise, click Discard.
Advertisement -
When you're ready, hit the "Download" button in the top right-corner (or the download icon on mobile) to save the image.