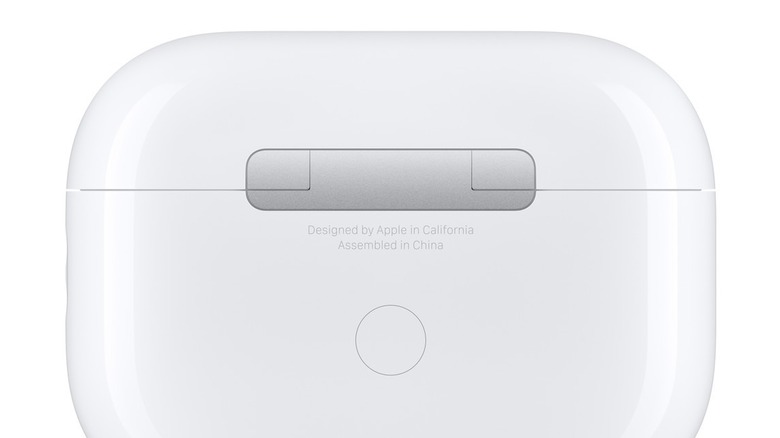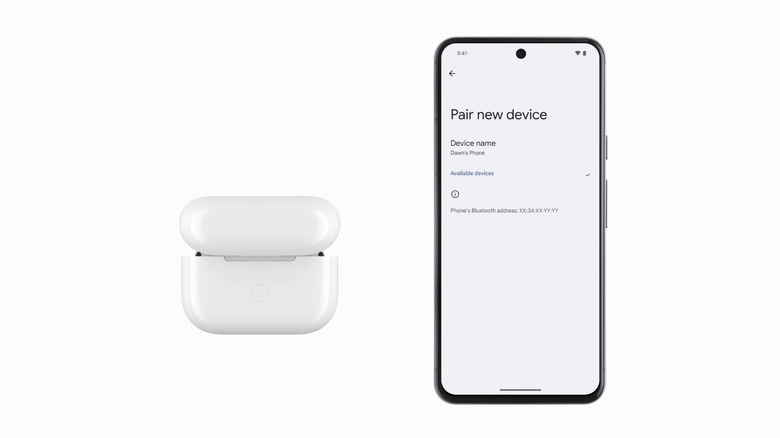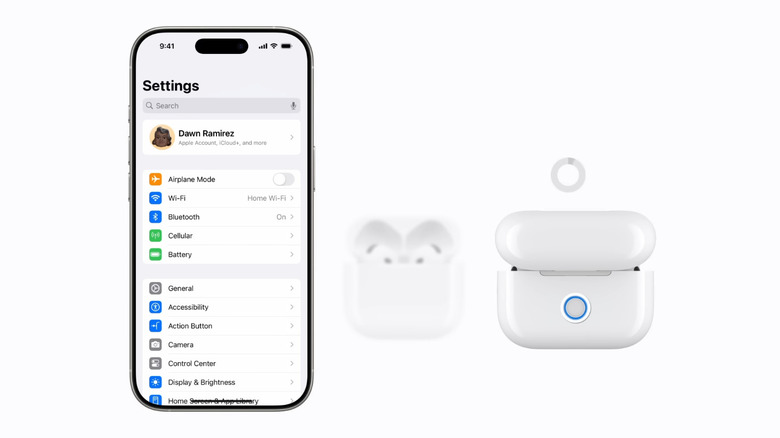Here's What That Button On The Back Of Your AirPods Case Is For
After buying AirPods and pairing them to your iPhone, the first thing you should do is search up all the AirPod hidden features (yes, feel free to listen to your favorite tunes as you browse). After all, you'd want to make the most out of your new audio gear, and there's no better way to do that than to learn exactly how to use the features that may not be as obvious to new users, particularly the built-in hardware controls. These include touch controls for playing, pausing, and skipping songs, answering and ending calls, muting and unmuting yourself, adjusting the volume, and even switching between listening modes.
However, these aren't all the hardware features your AirPods offers. There's actually another useful AirPods hardware feature, but you can only find it on the charging case: the back button. But what exactly is the back button on your AirPods case for and how do you use it?
What you need to know about the AirPods case back button
The button at the back of the charging case of your AirPods 1, 2, 3, Pro 1, and Pro 2 is called the setup button. It has three primary functions: to enable the AirPods' pairing mode, reset the AirPods, and set up your replacement AirPods case or earbuds.
Let's zone in on the pairing mode functionality first. Being an Apple product, the AirPods work with your Apple devices. When using AirPods with your iPhone or iPad, there isn't much you need to do to set it up. Simply have both earbuds in the case, open it while keeping it close to your mobile, and voila — a pairing prompt will automatically appear on your device and walk you through how to connect the AirPods to your iPhone or iPad. However, if you're using the AirPods with Android, PC, Mac computer, Apple TV, and Apple Vision Pro, the pairing process isn't as straightforward. You don't automatically get a pairing prompt for these devices. Instead, you'll need the setup button to put your AirPods on pairing mode, so your Bluetooth devices can find it and connect to it.
Aside from turning on pairing mode on your AirPods, the setup button on the charging case is also designed to reset them. This will revert the AirPods to their original settings, which can come in handy when you're experiencing charging, connection, or any other issues with your AirPods. Lastly, you can use the AirPods setup button for reconnecting your replacement AirPods case or earbuds. Say you lost the case or one of your earbuds and just had them replaced. Unfortunately, you can't use them with your device right away. You'll have to reconfigure first with the setup button.
How to use the AirPods case back button to pair your devices
To use the setup button's pairing functionality, here's what you need to do:
- Turn on Bluetooth on your computer or non-iOS device. On your Android, enable Bluetooth from the Quick Settings panel. On Windows, navigate to Settings > Bluetooth & devices and toggle on Bluetooth. On Mac, click on the Apple icon, select System Settings, and press Bluetooth.
- Place both earbuds in the charging case.
- Hold the AirPods case close to your Bluetooth device.
- Open the lid.
- Long-press on the setup button for a few seconds.
- When the status light inside or in front of the charging case blinks white, look for "AirPods" on your list of available Bluetooth devices.
- Click on it to start connecting.
- If the AirPods don't show up, try refreshing the list if there's an option to do so. Otherwise, simply repeat the process.
Once you get the "Connected" message, you can start using your AirPods as you normally would any other Bluetooth audio devices. Just keep in mind that the AirPods have limited available features when used with non-Apple devices. So for instance, you can't talk to Siri or check your earbuds and case's battery level.
How to use the AirPods setup button on the case to reset your AirPods
If you need to reset your AirPods, specifically the AirPods 1 to 3 and Pro (all generations), use the button on the back of the charging case to do so. Here's how:
- Drop the two AirPods earbuds in the case.
- Close the lid.
- Keep the case closed for half a minute.
- Pop the lid open.
- Press down on the setup button for up to 15 seconds.
- Wait for the status light inside the case or in front of it to turn from white to amber and then back to white again.
When the status light is flickering white, it means it's now in pairing mode again. Feel free to pair the AirPods with your iOS device or any of your other Bluetooth devices. The pairing process is similar to before. However, if you have trouble reconnecting your devices, you may need to remove/unpair the paired AirPods from your Bluetooth list first.
How to use the back button on the AirPods case to set up your replacement earbuds and case
Follow these steps to reconfigure the replacement earbuds and charging case for your AirPods 1, 2, 3, Pro 1, and Pro 2:
- Unpair your AirPods from your iPhone by navigating to Settings > Bluetooth > info button (for your specific AirPods) and then press Forget This Device at the bottom.
- Pop both earbuds in the AirPods charging case.
- Charge the case for 20 minutes.
- Unplug the case from power.
- Open the lid.
- Hold down on the setup button for 15 seconds or so.
- Wait for the status light to turn white.
- On the Home Screen of your iPhone, tap on Connect on the pairing prompt that appears.
- Wait for the connection process to finish.
- Hit Done to exit.
Your replacement earbuds or case has now been reconnected, and you can use it again for your music, call, and other audio needs.