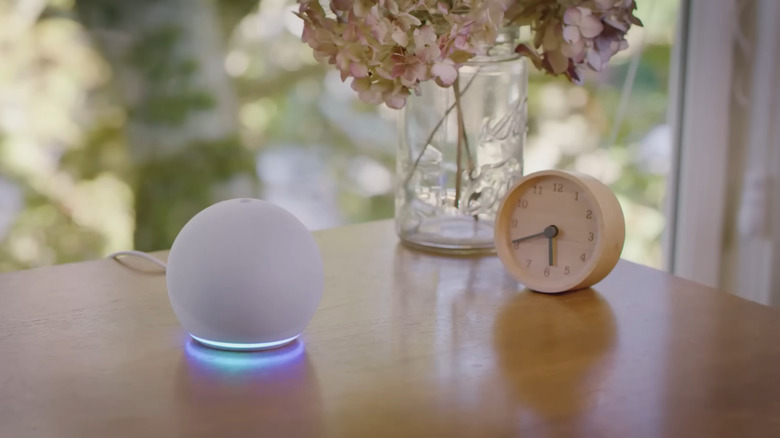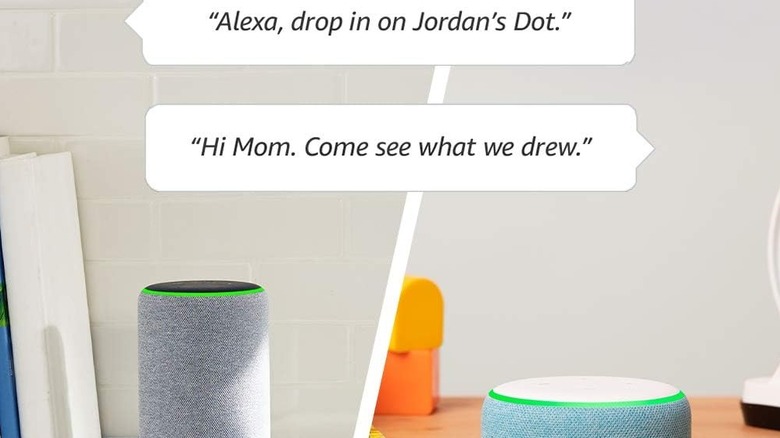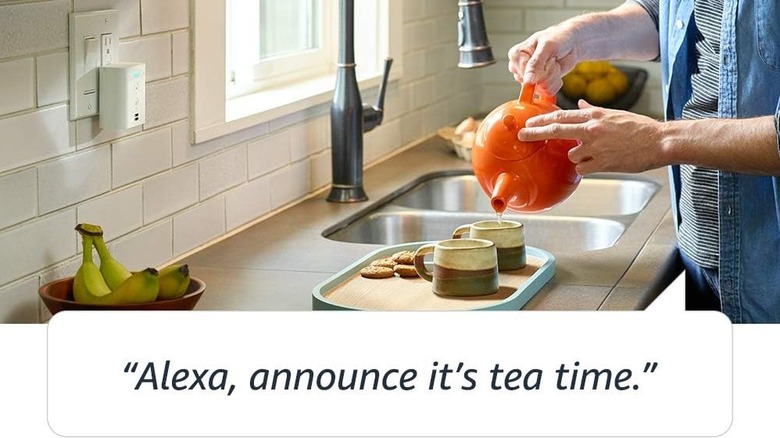What Exactly Is Alexa Drop In? How It Works & Differs From The Announcements Feature
We may receive a commission on purchases made from links.
If you've been meaning to make your home smarter, one of the easiest ways to do so is by using a voice assistant like Amazon Alexa. Alexa-enabled devices are pretty budget-friendly and packed with features to make your home life more convenient. On its own, Alexa can answer your questions, tell you a joke, help you stay on top of your agenda, and arguably the most used feature of all, play music.
Paired with other smart home devices, Alexa can do even more for you, such as turning on your fan when the temperature rises, changing your household light colors at a specific time at night, and even notifying you when your doorbell camera detects movement.
But Alexa isn't only great for personal tasks — it comes in handy for family use too. One of the coolest ways to use your Amazon Echo Dot or Show with your family is by turning it into a home intercom. Alexa has two primary features for this: Drop In and Announcements. But what's the difference between these two, and how do you use each one?
Alexa Drop In versus Announcements
Drop In and Announcements are both part of Alexa's communication features. But while they're both primarily designed for communicating with your family, they're different in a lot of ways. For starters, Drop In is more flexible as it gives you the option to talk to only a specific Alexa-enabled device in your home, all of your household devices, or even a contact's device outside your home. Announcements, on the other hand, are played only on the devices in your household, and you can't just pick a single device to use — all of your devices receive the announcement. If you don't want some devices to play the announcement, you need to turn off Announcements for them.
Drop In and Announcements also work differently in terms of the communication style itself. For instance, if you want to have a full-on conversation with your recipient, Drop In is the way to go. Alexa will connect to the specific device and say your message using your voice. Then, the recipient can respond to you. You can keep the conversation going for however long you want until you decide to end Drop In. On the contrary, Announcements are strictly one-way. Your message will be heard across the house, but no one can reply unless they send their own announcement or start a Drop In conversation with your device.
One similarity between Drop In and Announcements, though, is that they can be used on the go. Just download the Alexa app on your phone, and you can initiate a Drop In or make an Announcement right from the app, whether you're in line at the grocery store, on the bus to work, or on vacation. As long as you have an internet connection, you can connect to your household devices.
How to use Alexa's Drop In feature
Before you can start a Drop In conversation, you first need to activate the feature. Here's how to do so:
- Power on your Amazon Echo device if you haven't already. It needs to be connected to the internet for you to change its settings.
- In the Alexa app, select the More icon next to Home at the bottom.
- Choose Devices.
- Tap on the device where you want to use Drop In.
- Select the gear icon in the upper-right corner.
- Under General, open Communication.
- Tap on Drop In.
- Press On to enable it for both Household and Contact Drop In, or My Household to use only the Household Drop In.
With Drop In turned on, follow these steps to use the feature:
- Sit close to one of your Amazon Echo devices or grab your phone. If you're using your mobile, go to the Alexa app and tap on the mic icon at the bottom.
- For Household Drop In, say, "Alexa, Drop In [your device's name]." You can also drop in on all your household devices by saying, "Alexa, Drop In everywhere."
- For Contact Drop In, say "Alexa, Drop In on [contact name]." Make sure your contact also has Drop In enabled.
- Wait for Alexa to confirm your request and connect to the other device. Once you're connected, you should see a pulsing green light if you're using an Echo speaker or a call screen if you're on an Echo display.
- Say your message.
- Wait for the other end to respond.
When you're ready to stop the conversation, you can end Drop In. Say "Alexa, end Drop In." If you're using the Echo display or your phone, simply press the end call button.
How to use Announcements on Alexa
To use Alexa Announcements, first, make sure you have it turned on. Here's what you need to do:
- Launch the Alexa app.
- Navigate to More > Devices.
- Under Devices, tap on the device you're going to use to make and receive the announcement.
- Press the gear icon to open the device settings.
- Scroll down to Communication.
- Under Features, check if Announcements is set to Enabled. If not, switch on the toggle.
Once that's done, you can start broadcasting your message throughout the house. Simply tell your Echo speaker or display, "Alexa, announce [your message]" or "Alexa, tell everyone [your message]." You can also use the Alexa app to make your announcements:
- Open the Alexa app on your phone.
- Go to More at the bottom.
- Select Communicate.
- Press Announce.
- Use either the keyboard or microphone to say your announcement.
- (Optional) Choose any of the available sounds to add to your announcement.
- Hit the right arrow to send the message to your Alexa-enabled devices.
On the recipients' side, Alexa then dings and says "From [the device you used for the announcement]," followed by your message in your voice. Compared to Drop In, though, Announcements add more fun to some of your messages by adding sound effects and even using a different voice in the announcement. Such Alexa Easter Eggs include announcements like dinner is ready, it's bedtime, or time to wake up. These commands come with a bell sound, a "Twinkle Twinkle Little Star" tune, and bird chirp effects, respectively.