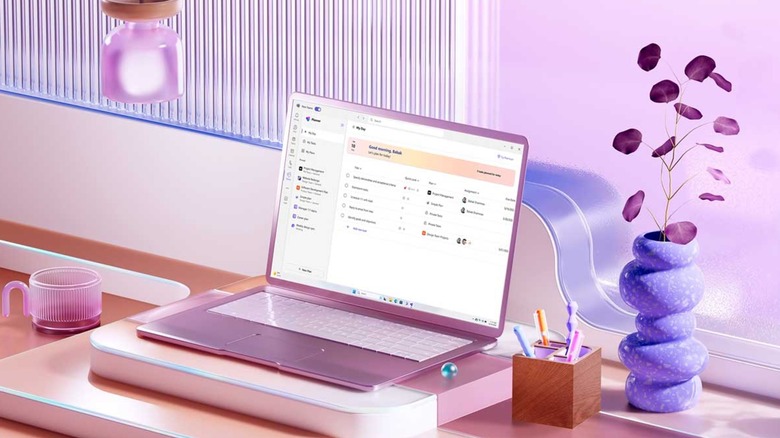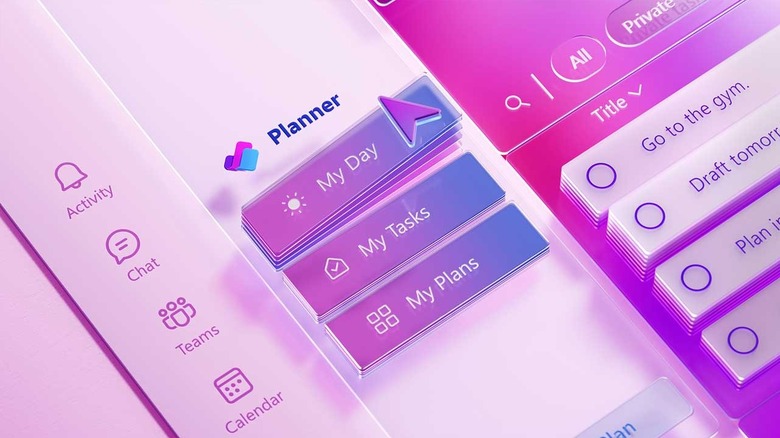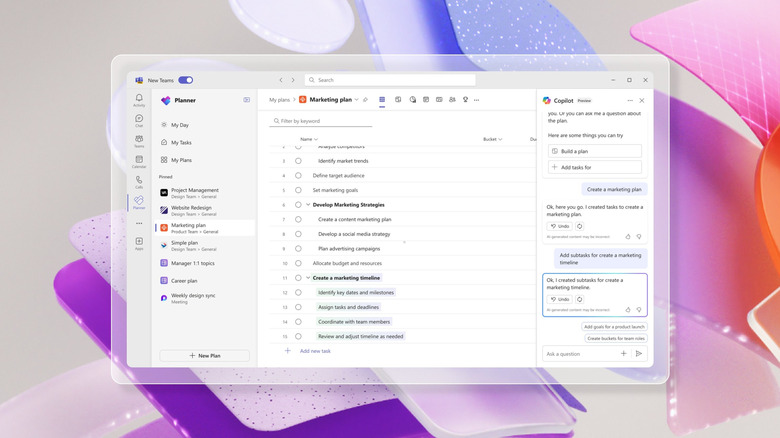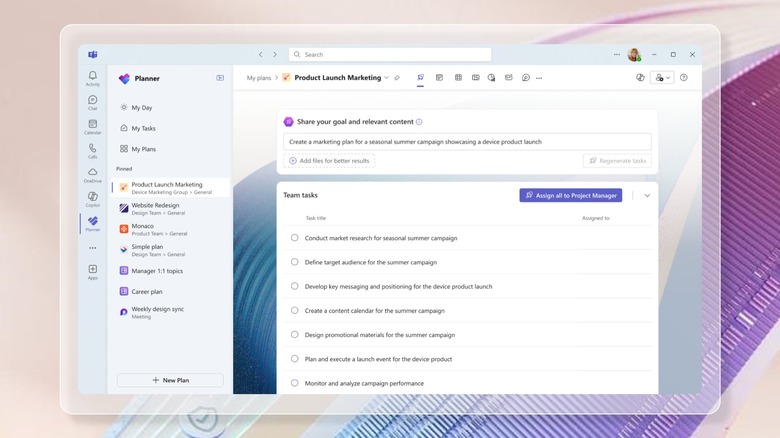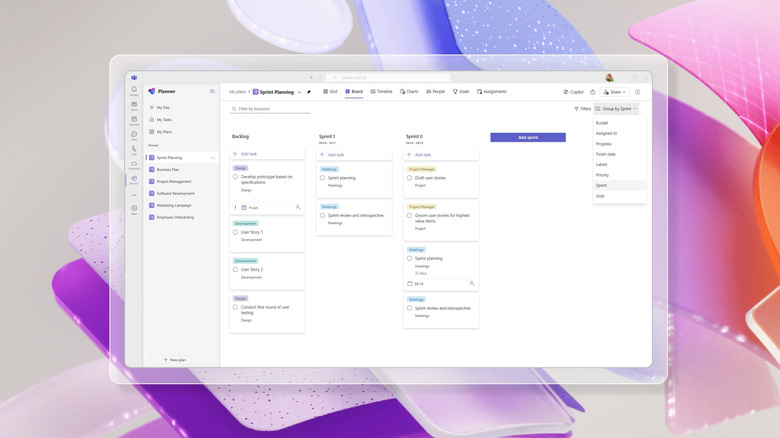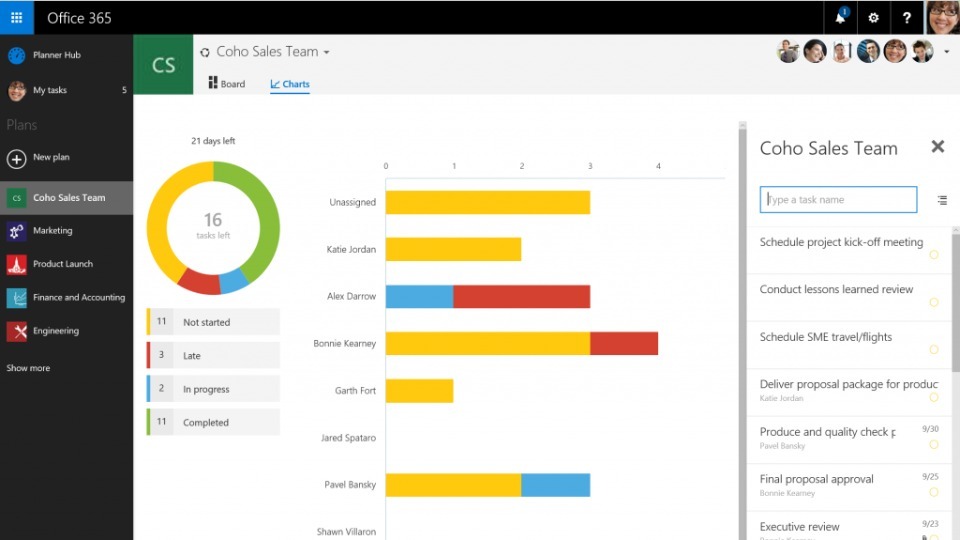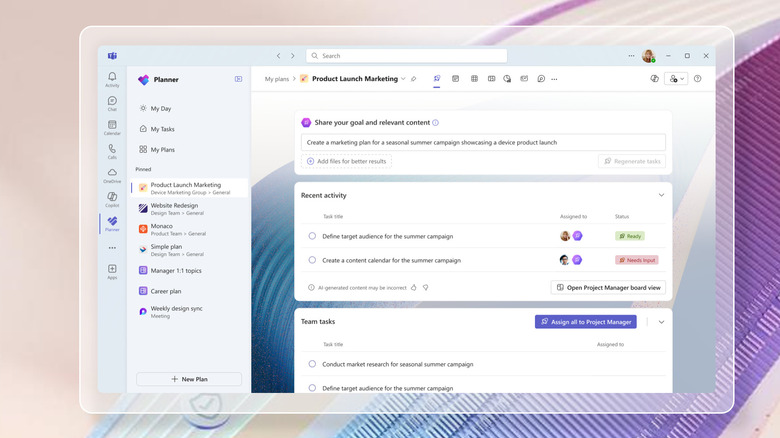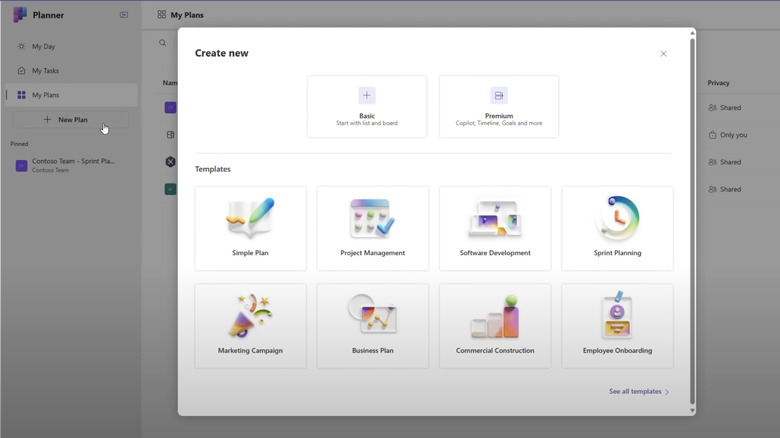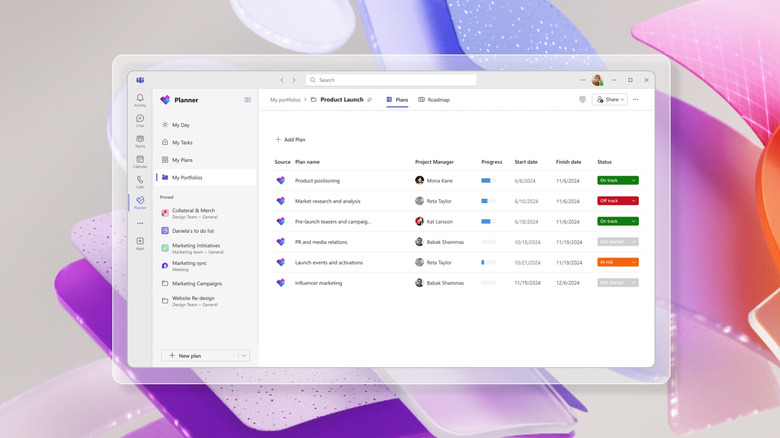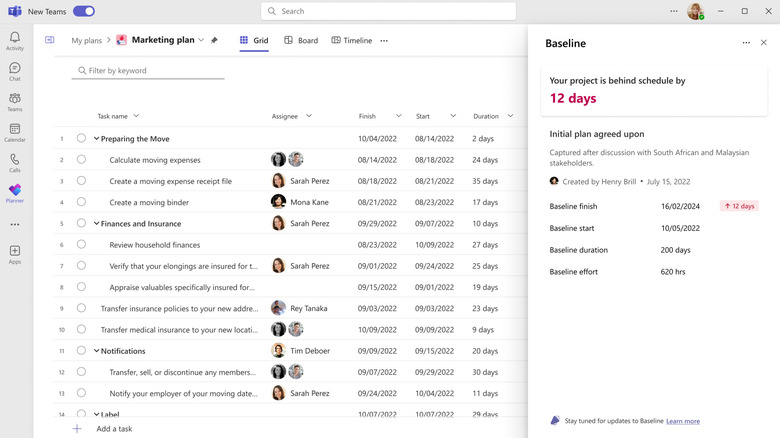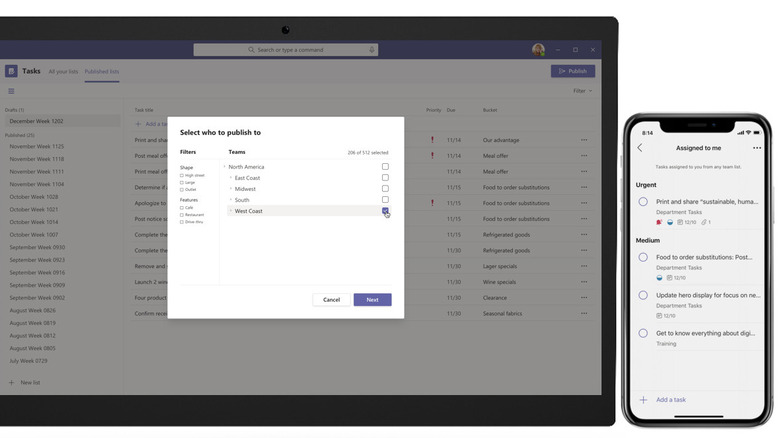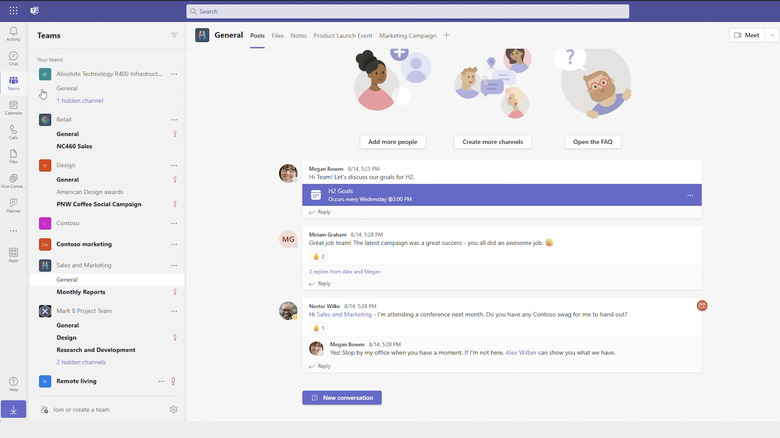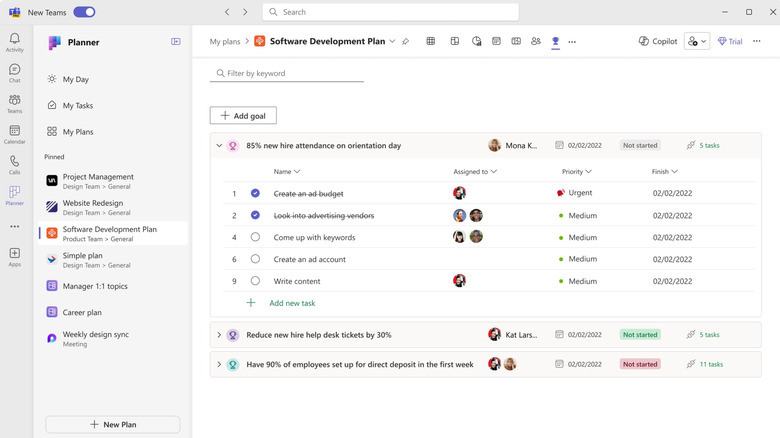10 Microsoft Project & Planner Features You Should Be Using
The productivity app formerly known as Microsoft Project is now part of Microsoft Planner, an app recently redesigned to help anyone who is looking to organize their day, tasks, and projects. It offers solutions for your own task management as well as professional project management. While you won't find it in your app store anymore, Microsoft Project's features remain available in their new home, joined by several new Microsoft Planner features and the new Planner app for Microsoft Teams and the upgraded version of Teams Premium –- all enhanced with AI through Microsoft 365 Copilot.
The whole idea behind the new Microsoft Planner is a unified solution, one in which workers don't have to switch back and forth between apps or click through numerous open browser tabs. With the new Planner, Microsoft sought to make it much easier to act in — and on — meetings, conversations, and chats. The new Microsoft Planner is, streamlined and conducive to turning your thoughts into actions. You can see a way forward, from your big picture down to the small tasks.
Microsoft Planner for the web
At Microsoft's 2024 Ignite conference — where the company also unveiled a new PC that looks just like a Mac Mini – Microsoft announced improved software and new Planner capabilities. You can open and edit projects, manage plans, tackle to-do lists, and leverage AI to manage work across Microsoft 365.
The new Microsoft Planner for the web rolls some of the best Microsoft apps into one, including Microsoft Planner, Microsoft Project, and Microsoft To Do. It has three main spaces — My Day shows what you need to get done today and lets you add other immediate tasks, My Tasks shows all work you're responsible for no matter where in 365 it was assigned, and My Plans shows all your plans and lets you pin favorites to open anywhere in Planner. Clicking each button pops up items that need attention, whether you're going to delegate them or check them off your Assigned to Me list.
You can do a lot of things, but the real beauty of Planner lies in what it does for you. For example, if a task is due today, Planner automatically adds it to My Day. Of course, you can put everything due today into My Day, and any other tasks you want to finish today, but there's nothing quite like getting a helpful reminder for a critical task that previously fell by the wayside. In My Tasks, you can move tasks across different plans and share plans with different team members. If you're the type of worker who lives in your inbox, you can flag a Microsoft Outlook email and it will appear in My Tasks under Flagged Emails.
Microsoft Copilot in Planner
Microsoft touts Copilot as next-generation AI that can make new plans, track the ever-changing statuses of tasks, and do a bunch of work for you in the new Microsoft Planner. Enter a prompt using Copilot in Planner for whatever you wish to accomplish and Microsoft 365 Copilot will assist you. Let's say you want to create and expand on a new project management plan. Within your plan, you can ask Copilot to create goals, and almost instantly it will produce relevant, measurable, and actionable goals, which you can keep as is, beef up, or scale back.
Copilot can also keep you and the rest of your team on track. Start by typing in a question such as "Which tasks are behind schedule?" or "Who on the team has the heaviest workload?" From there, Copilot will come up with an answer and offer to triage. By taking in this information, your specific concern, and what's included in the plan, Copilot can figure out what you may want to work on next, effectively helping you climb out of a hole.
In this scenario, you as the manager have solved some potential problems, but the team doesn't know that -– or how their work may change as a result. To alleviate that issue, you may consider asking Copilot to "Draft a report on the updated plan and send it to all team members."
Project Manager agent
A project manager within a project management app, this AI-powered virtual agent handles small tasks so you can tackle the whole rather than sweat the bits and pieces. For example, the Project Manager agent can automatically write status report emails for your plans, creating email summaries based on progress, giving you an easy way to keep stakeholders in the loop while you keep working on the tasks at hand.
Want to achieve a goal? The agent can be your right-hand bot, guiding you through defining the goal, generating the tasks necessary to reach the goal, and helping you distribute work amongst team members. For many of the tasks, look no further than the agent itself — if you assign it, the agent will execute, and you can monitor via Project Manager View. Need to change a goal after a project has started? Just change the wording of the goal, then hit the Regenerate button and watch as the agent changes up the project plan for your review. The Project Manager agent page also has an Assign all to Project Manager button to make the agent do every task on the list.
The Project Manager agent, currently in preview, also puts the Microsoft Whiteboard canvas at your disposal. When your agent creates a new plan, you can use the Whiteboard tab to brainstorm. New capabilities include collaboration cursors and more than 50 new templates.
Project views
As you may have noticed, Microsoft Planner is big on improved visualization. After all, you can't do what you can't see. Planner puts things in a variety of views, each with unique features. For instance, choosing Grid view gives you a quick look at tasks and lets you resize the columns to show what matters most, while Board view allows you to glimpse tasks as Kanban boards and shift them to different columns. Schedule view shows tasks in a calendar layout, featuring due dates and deadlines, whereas Charts view identifies which tasks are Not started, Late, In progress, or Completed.
Timeline view utilizes the look of Gantt charts for a from-the-top-down project overview. People view shows who is carrying more or less weight so you can balance their workloads, while Goals view defines objectives and puts team members on the same page in terms of their highest and lowest priorities. Another look, Assignments view , helps project managers tell their resources how and when assignments need to be completed. All of these different views will help you organize your tasks in the way that best works for you.
Planner tab in Microsoft Teams
The new Microsoft Planner app in Teams can be used for both collaborative work management and enterprise work management. Add any Microsoft Planner plan -– basic or premium -– to a Microsoft Teams channel via a Planner tab. This way, you can work on shared projects as you're talking about them. To try it, go to a Teams channel, select the Apps icon, and then search for Planner.
Artificial intelligence is also integrated into the Planner app in Teams. Agents can take notes as you and others speak during Teams meetings, and Microsoft Copilot in Planner is also ready to assist via the Planner app in Teams. To try it, go to the Teams app and select the View more apps icon on the left-side menu. Then open the Planner app and select the Copilot button. Copilot can suggest tasks based on your goals, essentially mapping out things to do to reach specific objectives. For instance, one of the most useful Microsoft Copilot features can help you get up to speed if you're late to a Teams meeting.
Of course, as with many things in life, you get what you give. Try pausing your work every once in a while to see what Copilot can do -– first test it with menial, time-consuming tasks and later see if it can handle full-on plans.
Templates
Also in the Planner tab in Teams, you will find plan templates that are auto-populated with common tasks for different types of work, such as Employee Onboarding, Marketing Campaigns, or Business Plans. You can add and delete tasks, change their start and end dates, and further customize as you please. The advantage here is having a familiar jumping-off point instead of creating a plan from scratch. The examples that Microsoft provides through its Featured Templates serve as valuable guides.
When you go to create a new plan, you have the options of creating a Basic plan, a Premium plan, or choosing a plan from Templates. The templates are pre-configured plans in areas such as Project Management, Software Development, and Commercial Construction. If you can't find a template for your particular need, niche, or industry, start with a Simple Plan template, and know that Microsoft is adding new templates as it receives feedback from users.
Portfolios
To help you keep an eye on several plans at once in the Planner tab in Teams, the new Portfolios feature in Microsoft Planner puts your primary plans and tasks in one place. Here, all of your plans and their associated tasks are placed on a timeline as a great way for you to see your progress (or lack thereof). The a Microsoft Planner AMA posted by Microsoft Community Learning demonstrates how Portfolios works. There are two tabs — Plans to add what you need to track, and Roadmap to keep track of Plan tasks via a visual timeline. A status field enables you to label tasks On Track, At Risk, or Off Track. You can also share Portfolios with your team.
Note that not every user can use all of the features of Portfolio. Microsoft says a Planner and Project Plan 3 or Planner and Project Plan 5 license will grant you access, whereas users with a Planner Plan 1 license are limited to read-only mode.
Baselines
Another capability, Baseline — available only for Premium plans — shows you how far along a plan is at a specific moment in time. You can use Baseline as a reference to compare a project's progress. The more work gets completed, the better Baseline becomes at telling you whether you're early, on time, late, or a prime candidate for adjustments to get things back on track.
This means that in the event that your boss asks how a project is going, and where you are in terms of completing the project, you can turn to the Baseline and get an at-a-glance snapshot with pertinent information to answer the boss' questions. Baseline also enables you to visualize and share variances from your original plan should your boss require explanations.
You get one baseline, and it shows a project's timeframe with start and end dates. You cannot import a baseline, nor can you reset a baseline, but you can rename your baseline, or delete it and create a new one.
Task publishing
If you're heading an organization and have frontline workers, the Task publishing feature spells out tasks for the folks who will work to complete them and lets you monitor how they are doing. Task publishing is a valuable feature for organizations that need each employee to, for example, complete a new training or acknowledge that they are aware of a change in policy.
Enhanced Task publishing features in the new Planner include Form completion, with which you can require employees to provide certain information to the organization, and Approval completion if you would like to require employees to get any completed work approved prior to moving onto the next task or project.
Within Task publishing, users can also create automatically recurring task lists that repeat once a day, week, month, or however often you choose, saving the hassle of having to manually send out the same tasks again and again. Task lists can be sent to all or specific locations within an organization, and to whole teams or on an individual basis to specific team members.
Premium capabilities
With either a Microsoft 365 or a premium subscription, you will be able to add advanced capabilities like sprint planning, milestones, task conversations, and task history. If regular, run-of-the-mill lists are no longer cutting it, you can also add subtasks to unlock a more organized and efficient workflow.
In a subtask, you can add more detail to make a large task more manageable, piece by piece. Include source material for a project, add links or attachments, and assign due dates. Each subtask piece can have another set of subtasks. Each level offers an unlimited number of subtasks, and can go on like this for 10 levels.
In a demonstration posted by Microsoft Events, Anav Silverman explained that current Microsoft 365 users have instant access to these features directly from Planner through a 30 day trial. In addition, Project for the web subscribers will find that "Your favorite Project for the web capabilities are accessible to you as part of the new Planner app with no additional licenses required."
Work management offerings
The free version of Planner in Microsoft 365 includes the ability to create and manage tasks. It also offers the My Day, My Tasks, Assigned to Me, Grid, Board, Schedule, and Charts views. You will also have access to Microsoft Teams integration and basic plan templates. There is a $10-per-user monthly option called Planner Plan 1 that will gain you access to everything the free version has, plus Timeline (Gantt) view, task dependencies, reports, backlogs, sprints, a people management feature, project goals, and premium plan templates.
Planner and Project Plan 3 will give you all of the above in addition to Microsoft 365 Copilot in Planner preview along with advanced dependencies with lead and lag, resource request capabilities, task history, program management and demand management, as well as Project Online for $30 per user per month. The top-tier package is called Planner and Project Plan 5, runs $55 monthly per user and adds portfolio management as well as enterprise resource management and allocation features.
Microsoft is offering a 30-day free trial of the new Planner. The company will allow you to sign up to 25 trials to test out Project Plan 3 licenses. There will be no automatic charge at the end of the 30 days, Microsoft says. Here is a video from Microsoft on how to start a trial of Microsoft Planner and the steps to follow to get free access to Microsoft Copilot Pro.