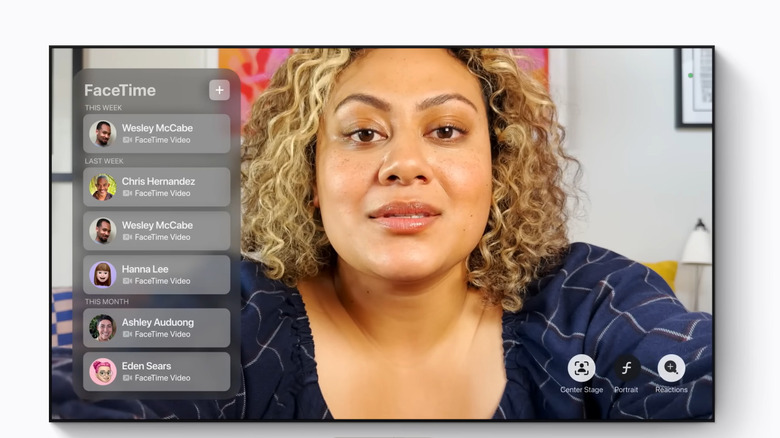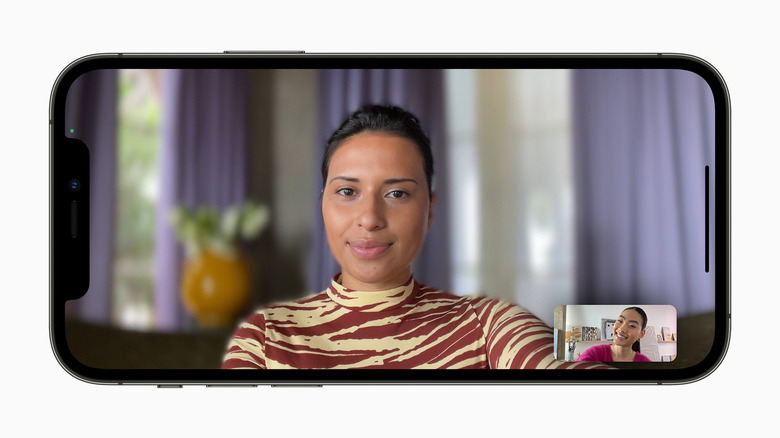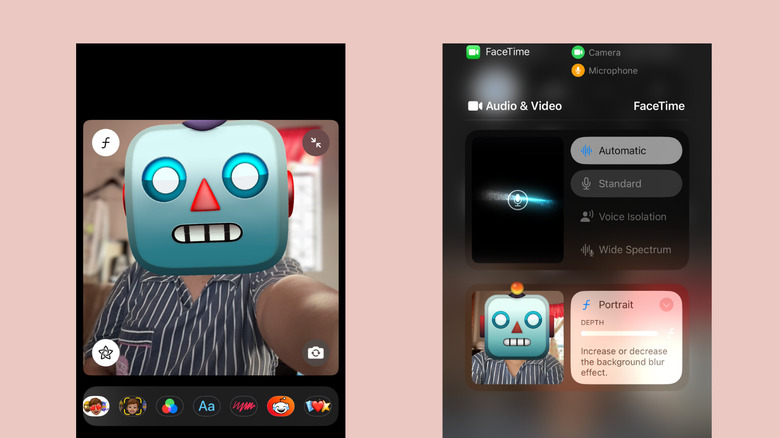What The 'F' Button Means In FaceTime Calls, And Why You Might Want To Press It
Ever since video calls became one of the go-to ways to communicate, we've all learned to be more mindful of how we present ourselves on screen. You always want to look polished and put-together, especially when talking to co-workers or clients. A big part of giving such an impression is making sure your background is clean and free of distractions. But what if you don't have the time to organize your home office or you're out and about with no suitable background to sit in front of?
Many popular videoconferencing apps come with built-in effects that automatically obscure your background. Zoom and Microsoft Teams, for instance, include a blur feature that you can find in the app's video settings. FaceTime on Apple devices has a similar blur effect, and it's available via the F button. It's used to lower the F-stop, or aperture, of your camera. Activating the F button in FaceTime reduces the depth of the focus field, generating a blur effect on background objects.
FaceTime's F button explained
The F button you see on your video tile on a FaceTime call will put your phone in Portrait mode. It's similar to the Portrait mode in the Camera app and depth editing feature now available on Google Photos for iOS. FaceTime's F button can come in handy when you're in a public spot like a cafe or park and don't want random strangers popping up in your video. It's also helpful when you're in a professional meeting and want to obscure a background that includes pets, children, or both.
Portrait mode was first introduced as one of the new features in iOS 15, and its icon has been redesigned since then. From iOS 15 to iOS 17, it was a box with a human-shaped icon. With the update to iOS 18, it was switched to the F button you see today. You can find Portrait mode on the FaceTime app on the iPhone XS Max and all newer models, Apple TVs 4K second gen and later, and Mac laptops with Apple silicon. You can also use the feature with a desktop Mac or older Apple TV paired with a compatible iPhone or iPad using the continuity camera feature. The following iPad devices also support the Portrait mode function in FaceTime: eighth-gen and newer, mini fifth-gen onwards, mini (A17 Pro), Air third-gen and newer, Air 11-inch (M2), Air 13-inch (M2), Pro 11-inch all generations, Pro 11-inch (M4), Pro 12.9-inch third gen and later, and Pro 13-inch (M4).
How to use the Portrait mode on FaceTime
Using FaceTime's Portrait mode on any iOS or Mac OS device is fairly straightforward. On an iPad or iPhone simply join a FaceTime call, tap on your video tile at the bottom, and then press the F icon on the tile. If you're on a macOS device, navigate to Video in the top-right corner and click on Portrait. You'll then automatically notice your background blurring. To disable Portrait mode, press on the F button on your tile or deselect the Portrait option in the Video menu. If you want to change how blurry the background is, join a FaceTime call and follow these steps:
For iPhone/iPad:
- Open the Control Center.
- Select FaceTime Controls at the very top of the Control Center.
- Hit Portrait to enable Portrait mode controls, including the aperture slider.
For macOS devices:
- Click on the laptop icon in the lower right corner of the call screen.
- Tap the arrow on the Portrait option to open the aperture slider.
Once you've accessed the slider, simply move it to change the depth of field for Portrait mode.
This setting will then be saved for your current and future FaceTime calls. From here, you can start using FaceTime as you normally would — share your screen, use hidden FaceTime reactions for on-screen effects, or add new participants to the call.