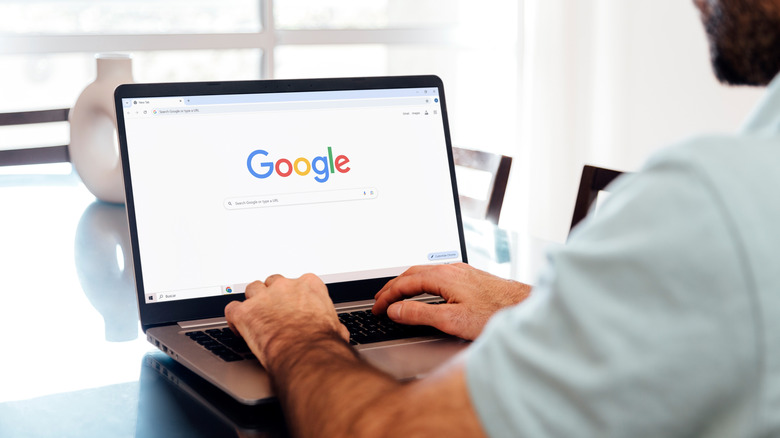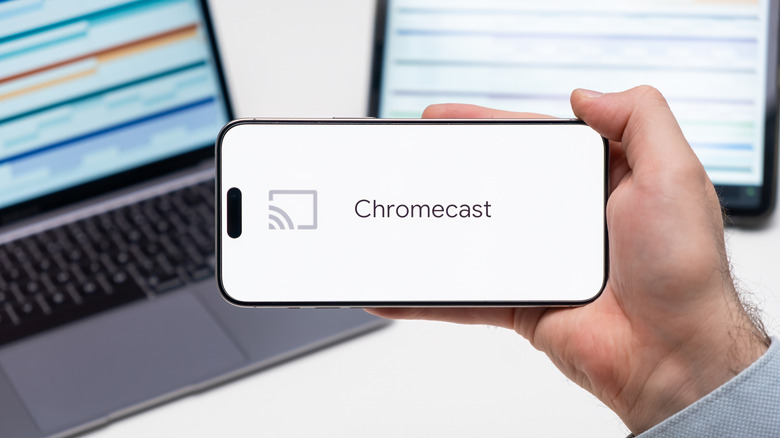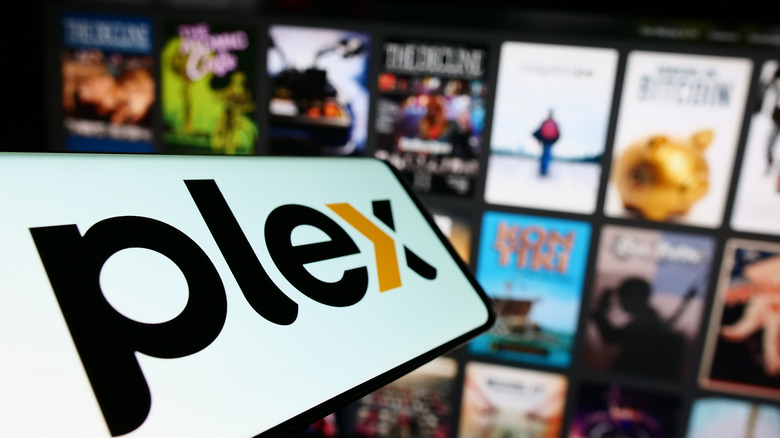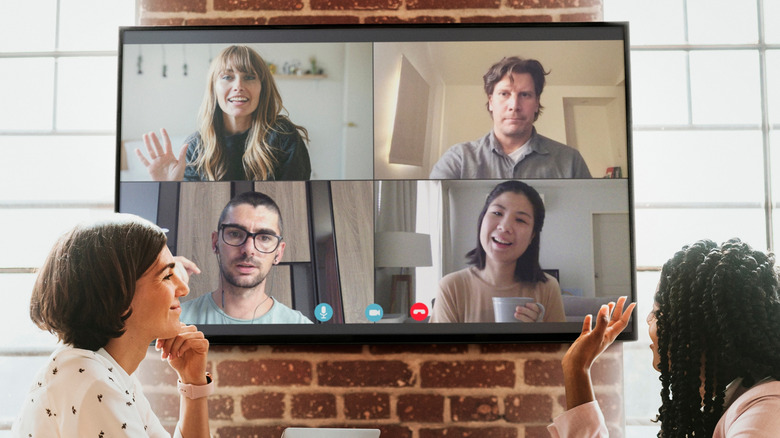12 Things You Should Know Before Buying A Chromecast Device
We may receive a commission on purchases made from links.
It's safe to say at this point that movie theaters have already seen their apogee, and it's all downhill from here. After all, the term movie date has already been replaced by Netflix and chill. The 2024 box office did worse than the year prior, and its numbers are still below the pre-pandemic levels of 2019. A full two-thirds of people in the U.S. don't even want to go to the movie theater; they'd rather just wait for the latest blockbuster to reach their home screen, according to IndieWire. Television and streaming have become the dominant form of entertainment, full stop. So if you're already knee-deep in the Google ecosystem, a Chromecast streaming device is one of the best ways to enjoy all your subscriptions.
Problem is, there's some decent competition in this streaming box hardware category. Those in the Apple ecosystem should get an Apple TV 4K 3rd Gen, and the Roku Ultra and Roku Streambar are likewise competent all-rounders for most people. What does the Google Chromecast have to offer, and what should you know before buying one? In this guide, we discuss 12 things to keep in mind before buying Google's popular streaming dongle.
Chromecast has been replaced by Google Streamer
We'd be remiss not to put the most important piece of information right up front: the Google Chromecast has been discontinued. It's been replaced after over a decade of tenure by the next-generation Google Streamer, marking the next phase in Google's streaming lineup. However, Google will continue to sell Chromecast units until the remaining stock runs out. At the time of writing, they are still for sale on Google's website for as low as $29.99.
Considering that prices are likely to drop in the wake of the Google Streamer — especially if buying used — the Chromecast is a hard streaming device to beat. It's getting updated with Android 14 despite its discontinuation, which will bring all the latest and greatest features. Really, the only limitations here are whether you like the feature set and interface, and whether the Chromecast supports your favorite streaming service apps.
For those concerned about feature and security updates, there's some good news as well. The 4K Chromecast gets updates until September 2025, with its HD little brother getting them until 2027. That said, this is Google we are talking about — the king of canceling products that are actually useful. If the company can axe something as popular as its Podcasts app, then there's no telling what could be in store for the Chromecast if the tech giant wakes up on the wrong side of the bed. Then again, $29.99 is chump change for a device that can transform any TV with HDMI into a smart TV.
Watch content in the best quality with the best audio
The Chromecast will remain plenty competitive for years to come until 8K TVs become worth it, despite being put out to pasture. It comes in two models: the 4K version and the HD version. The top-of-the-line model streams 4K at 60fps. It supports HDR10, HDR10+, and HLG. Dolby Vision is included. As for audio, there's support for Dolby Digital, Dolby Digital Plus, and Dolby Atmos. Despite being somewhat outdated, it still supports modern 5 GHz networks to properly stream that 4K content and includes a USB Type-C power plug-in — so none of that outdated Micro USB crap that forces you to keep an extra cable around. For the vast majority of people, that's a lot of bang for your buck in such a tiny dongle.
The HD version supports up to 1080p at 60fps, with the same support for HDR standards and Dolby Digital audio. The only other major difference aside from the lower resolution is the lack of Dolby Vision and only a single color choice: snow. If you've only got a 1080p television, then it becomes an even better choice since it gets security updates for much longer than the 4K version. Otherwise, it could turn a smaller, older television into a smart television on the cheap, whether for a bedroom, guest room, or Airbnb setup.
Your Android phone is your remote
One of the joys of having an iPhone is using it as an Apple TV remote control, but for once, Apple doesn't have a monopoly on convenient ecosystem features. You can use your Android phone to control your Chromecast device in just a few steps — and if you've got an iPhone, you're not left out either. This lets you do everything you could with an iPhone and Apple TV combination: control media playback, change the volume, and use your phone's keyboard for input on the TV.
First, you'll need to download either the Google Home app or the Google TV app. On Google Home, select your Chromecast device from the list — or press "Open remote" if you're using iOS. On the Google TV app, simply tap "Connect TV" and enter the pairing code. Check this article if your Android device won't cast to your smart TV.
Once done, you can add the remote to Quick Settings on your Android phone for faster access. This is only the beginning of what an Android or iPhone can unlock with Chromecast. The real fun begins when you start "casting" content to your television, hence the name. More on that soon.
Chrome browser has Chromecast support built in
If you haven't yet ditched Chrome for Vivaldi or another Chromium browser in the wake of Manifest v3, then there's still one benefit to sticking around: casting from Chrome. After all, this is the Chromecast. It's as simple as a click. Look for the Cast button anytime you're on a Cast-enabled site. Choose your Chromecast device, start playing the media, and it will run directly on your Chromecast device. Note, the button will only appear if a website is Chromecast-enabled.
The most obvious Cast-enabled websites are all from Google, including YouTube, Google Play Movies, and Google Play Music. However, others like Netflix and third-party streaming services support casting. Google recommends using Chromecast-enabled sites since they play in higher quality and won't tax your device's system resources. After you've started casting, you can go as far as shutting down your device without interrupting playback.
If a particular website doesn't support casting, then you can cast the entire tab instead. This effectively turns your Chromecast TV into a second, duplicated screen. To cast a tab, go to More > Cast, save and share > Cast. If that isn't enough, you can also cast your entire computer screen from the same setting, or play an audio or video file already on your device. Your Chromecast could come in handy if you need to make a presentation on a projector screen or even a family meeting.
Transform your dumb TV into a smart TV
We've hinted at this before, but one of the biggest benefits of a Chromecast — or any smart TV device — is that it can effectively transform any old "dumb" TV with an HDMI input into a smart television. So even that old panel sitting in the garage for years can get modern smart features without replacing it. No extra hardware beyond a Chromecast is required.
Even better, you can control that old "dumb" TV with the Chromecast remote — including turning it on, switching the input source, and adjusting the volume. To do this, your television needs to support CEC. CEC goes by different names depending on which brand you buy. For example, it's called Anynet+ on Samsung and VIERA Link on Panasonic. Google provides a list of CEC equivalents from major brands. Search for your TV panel's model to check if CEC or its branded version is supported.
Speaking from personal experience, CEC works incredibly well. It makes you feel like you've gotten a massive upgrade to an old panel. Plus, most television operating systems are pretty terrible, and it's becoming increasingly common for a television to foist built-in ads upon you. Chromecast becomes a welcome replacement for those situations.
Some streaming services may not be available
Since Chromecast is an Android device, it's a fair bet that any streaming service you have on your Android phone can also run on your TV. However, your streaming capabilities may vary depending on the Chromecast model you have. Apple TV+, Apple's proprietary streaming service, is one great example. It's currently available for Chromecast with Google TV — the latest model — but cannot be cast to an older Chromecast device, like the previous Chromecast 3rd Generation. The pre-Google TV models can only be cast to; they cannot play content themselves from an app downloaded to their internal storage. Fortunately, there's a workaround in these cases.
To cast your Apple TV+ subscription to an older Chromecast device, simply navigate to the Apple TV+ web page in Chrome. Cast it as a tab, just as we demonstrated before for non-Cast-enabled sites. Keep in mind this will have the same limitations as casting any other tab. You'll need to keep the tab open (and the device it's on awake) for it to continue playing.
Sure, it's a bit of a hassle, but it's reassuring to know that an older, used Chromecast can still handle modern streaming. And given how low the ratings are for Apple TV on the Google Play Store (1.6 stars, in case you were curious), you may prefer casting a tab instead.
Cast supported apps directly
Apple TV+ aside, the true joy of using a Chromecast is starting something in an app on your phone and casting it to your TV to continue. You could be watching a YouTube video in bed on an Android tablet and then take it to the living room to finish. The irony is that casting is exactly like Apple's continuity features on iPhone and Mac, yet unavailable on Apple TV. Casting to pick up exactly where you left off on Chromecast is only available for supported apps, but again, you can always cast a tab or your entire screen if necessary.
To cast video or audio, start playing the media and then go to the output switcher in your media controls — found in your notification drawer or the lock screen. Choose your Chromecast from the device list, and voila. Your media will play exactly where you left it. You can then return that media to your phone on demand from the same output switcher. Visitors with an Android device can also share their content via your Chromecast, but we'll get to that later.
Use a Plex server for local content
Plex TV is a safe haven in today's chaotic streaming landscape, fractured so badly it feels like we've backslid into the dark ages of cable TV. Plex makes it dead simple to turn an old PC into a home media streaming server. Instead of being limited to whatever is currently available on your favorite streaming service, you can upload your own content — such as old DVD rips — and enjoy it with all the modern streaming conveniences. What you might be missing, though, is the Plex app on the other end to watch that content. That's likely the case if, for example, you have a smart TV with a limited selection of preloaded apps. Your Chromecast device can fulfill that role and transmit your Plex server to any HDMI set.
Download the Plex app on your Android phone and then cast it to your Chromecast as you normally might for other supported apps. All your favorite local content is immediately at your fingertips. It works very much the same as Netflix, and there's less likely to be any lag or degradation in quality since it's streaming from the box over the network to your TV — not over the internet. Again, for only $29.99, this is an incredibly economical way to flesh out your home streaming setup. It could be especially useful if you want to extend your Plex server to those bedroom or guest room televisions, too.
Use your TV for video calls and meetings
One of the brand new Apple tvOS features you'll want to try out is having a FaceTime call on the big screen using your iPhone's camera and microphone. Luckily, if you go with the much cheaper Chromecast route, you can do something very similar. Either open an existing meeting in Google Meet and choose Cast this meeting, or choose the same option while already in a meeting via the three-dot button. Send it to your Chromecast device, and you're good to go. With the same three-dot button, you can stop casting when you're finished. Note that this only works with Google Meet, but it does work with any Chromecast version that's at least a 2nd gen. You'll have to try something else if you want to use Zoom.
Similar to Apple TV — using your iPhone's camera and microphone — the Google Chromecast will use the camera and microphone from the originating device, whether a computer or smartphone. Bear in mind that Chromecast does not come with a microphone, so you won't be able to start a meeting with it alone.
Grab an ethernet adapter for better streaming speed and bandwidth
The Chromecast presents two potential connectivity issues as a wireless device. One, the signal could be too weak for where it's located; maybe you have a lot of walls between the Chromecast and the router, especially if it's in a bedroom or on the second floor. Two, Wi-Fi may not be as reliable or as fast as you would like for the best streaming bandwidth and speed. In either case, the Google Ethernet Adapter for Chromecast hardwires the streaming device to your home network. It's plug and play, no setup required.
The adapter costs $15 on the Google Store but is out of stock at the time of writing — and likely won't return, given the fate of the Chromecast. The Google Streamer comes with an Ethernet plug-in anyway. Also keep in mind that the adapter only supports up to 100 Mbps. If you have a fiber connection and gigabit speeds, you may want to upgrade to the Google Streamer, which supports 1 Gbps. If you can't find the adapter elsewhere online, Amazon sells third-party alternatives like this UGREEN Micro USB Ethernet adapter. That said, most people will be plenty content with the streaming speeds they get over Wi-Fi.
Enjoy your shows with Bluetooth headphones to avoid interrupting others
Late-night TV watchers know all too well the struggle of having to strain their ears to hear their favorite show at low volume to avoid waking the whole house. Modern streaming boxes have practically done away with that, provided you have Bluetooth headphones. Google Chromecast gets you in on that sweet action for cheap. Listen to whatever you're watching as loud and late as you like; it's also useful when one person wants to watch TV while another needs to focus.
To connect your favorite Bluetooth headphones, go to All Settings > Remote & Accessories > Pair remote or accessory. Make sure your headphones are in pairing mode, then select them from the list. Pixel Buds owners (and those with other supported headphones) will enjoy seamless pairing thanks to Fast Pair. In addition to making pairing easy, the headphones will automatically connect to your Chromecast.
Unless you use a particular pair of Bluetooth headphones exclusively with the Chromecast, you will have to connect them manually. Go to All Settings > Remote & Accessories > Accessories and hit the connect button next to your device. If you haven't connected them to another device since last using the Chromecast, then they should connect automatically when you turn them on.
Visitors can easily use a Chromecast
Initially, Chromecast came with a guest mode that allowed visitors to enter a PIN to use the device. Google has since updated Chromecast devices to allow anyone on the same Wi-Fi network to use them — after all, if you've given someone your Wi-Fi password, you likely trust them to use your Chromecast. This could also be extremely helpful for people visiting when you're not at home, or if you're running an Airbnb. Guests only need to connect to Wi-Fi to get Chromecast working instead of calling you for over-the-phone tech support.
Keep in mind, visitors must be on the same Wi-Fi network as the Chromecast. The device is capable of automatically switching to different networks to keep the best speeds, so if you don't see the cast option, there's a good chance it has switched away from a slower network. There's no simple way to prevent this automatic network switching; if you run into casting issues, try disconnecting any secondary or tertiary networks — though this is unlikely to be the real issue.