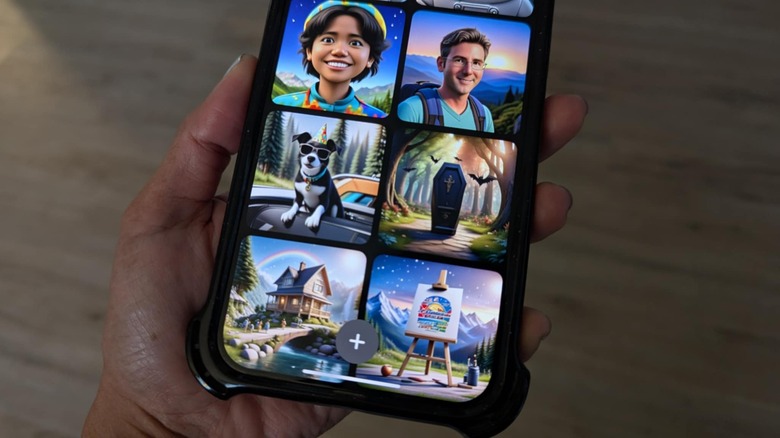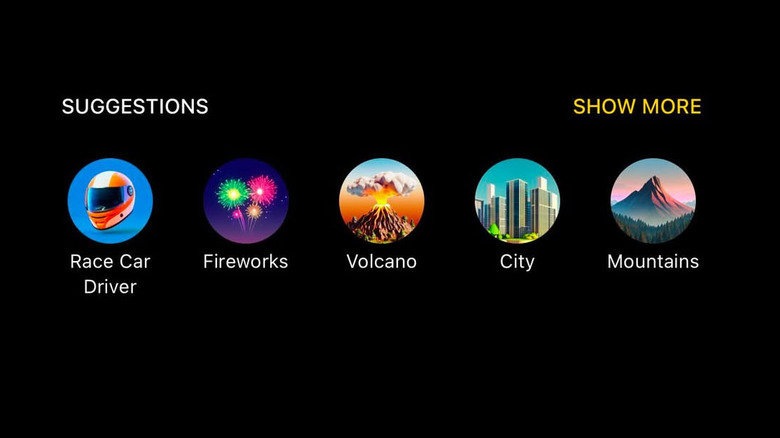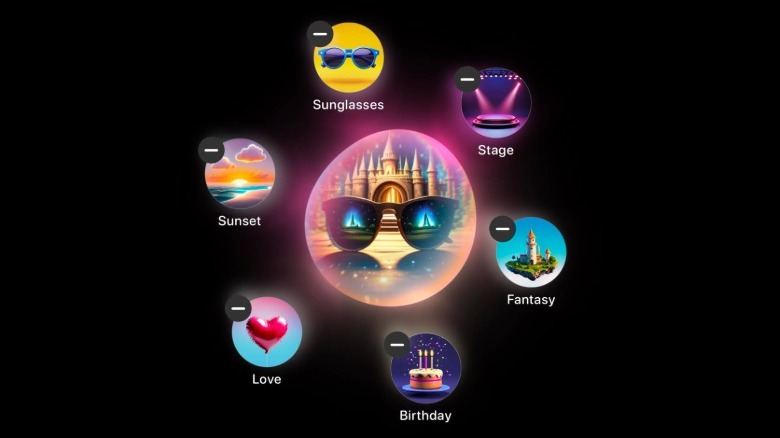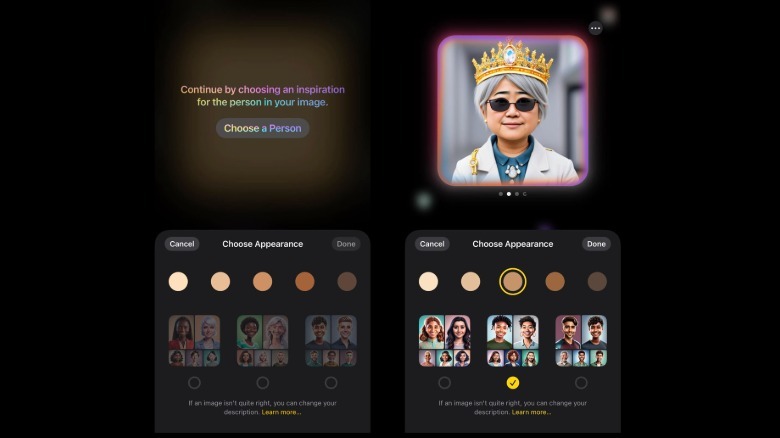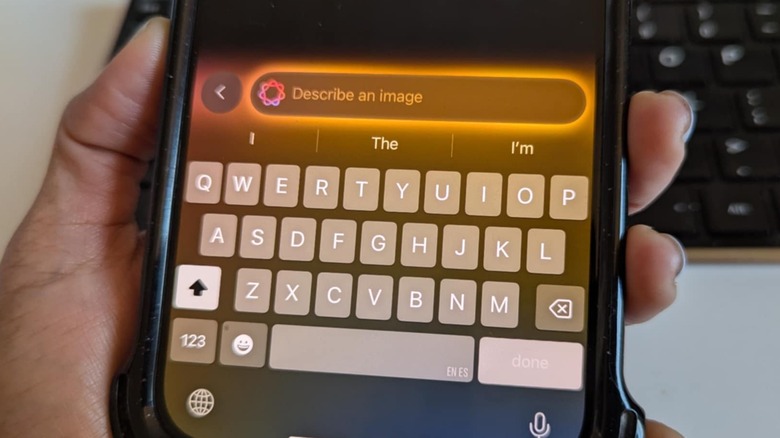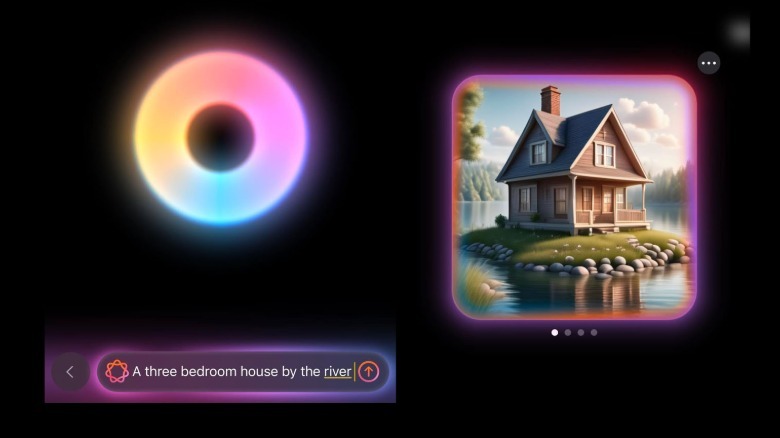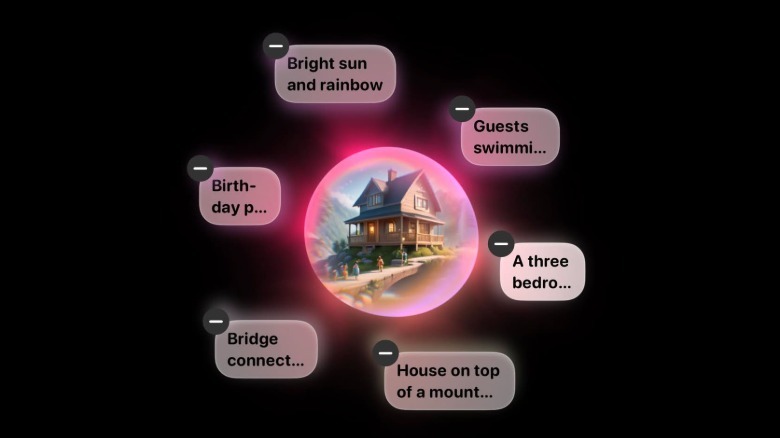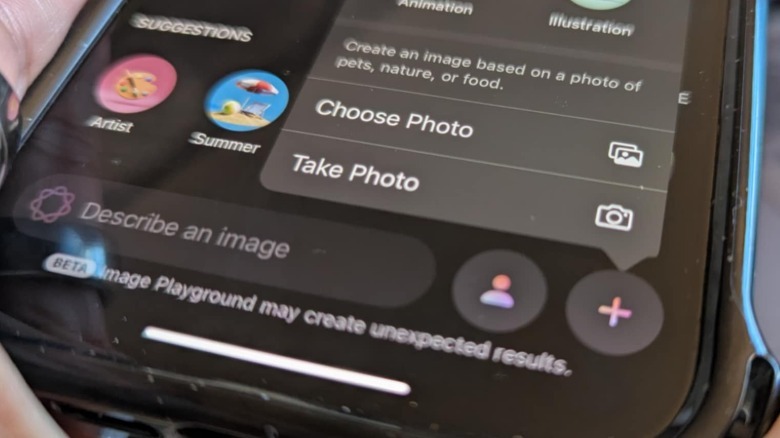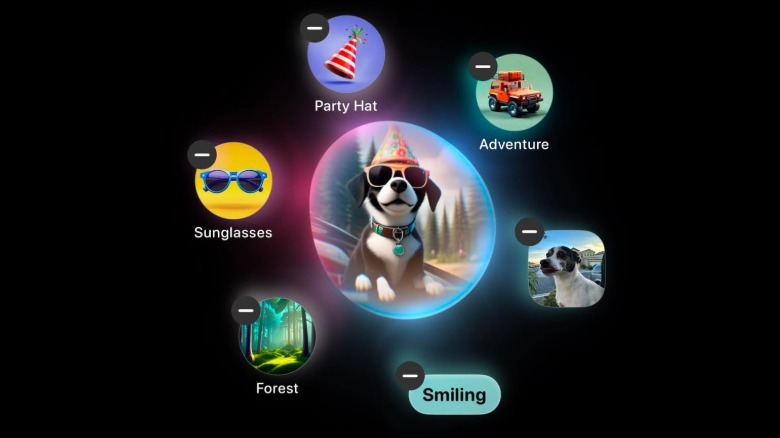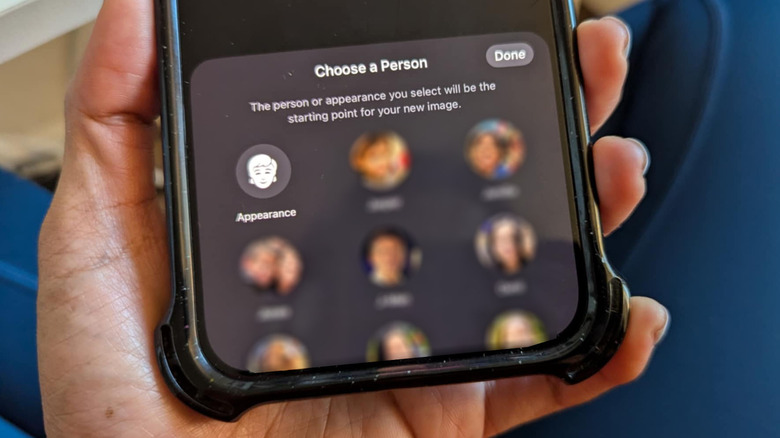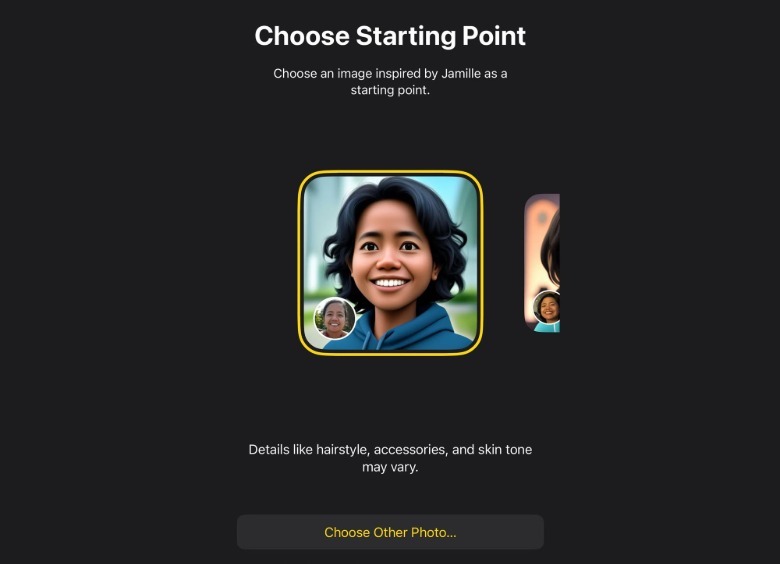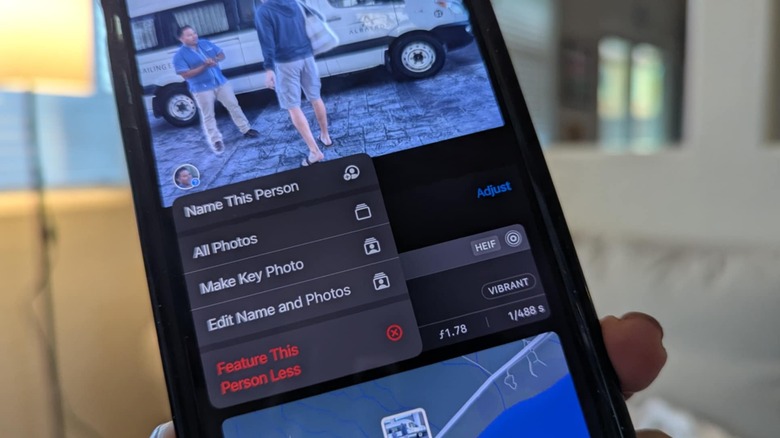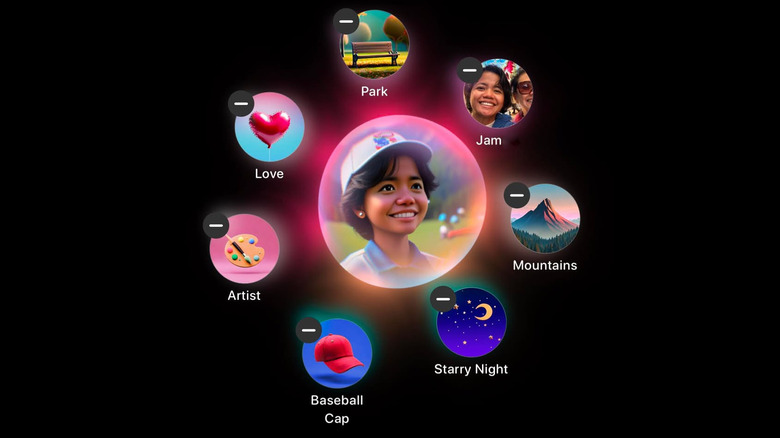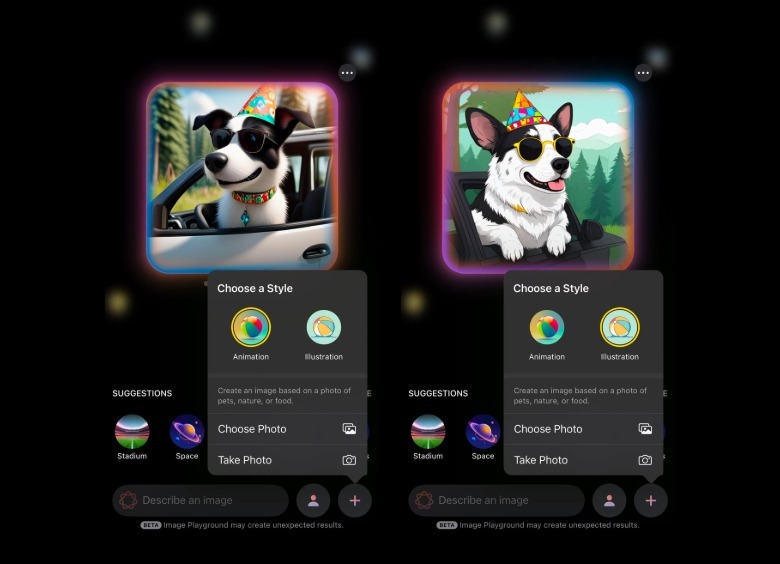Image Playground App On iPhone: How To Use Apple's AI Image Generator
It's been a while since the release of iOS 18 and Apple Intelligence. iPhone users who've gone through the update may already be getting the hang of a couple of cool new features, namely access to a beefed up Siri (courtesy of ChatGPT), Writing Tools, and a redesigned Photos app, among other things. There's also a brand-new app called Image Playground, Apple's AI image generator that uses prompts and photos in your iPhone gallery to create simple but fun images for you to save and share with others.
If you want to give Image Playground a whirl on your compatible iPhone, it's important to note that you may not always get the results that you want. The app will prompt you if more details are needed or if you need to replace anything. You also must first make sure your device is running on at least iOS 18.2 or newer before you can download and use the app. Once your iPhone is up-to-date, you should already see the new Playground app in your home screen.
If not, you can try manually downloading Image Playground from the App Store. In addition, to be able to start playing with the image generator, you need to enable Apple Intelligence on your iPhone by launching the Settings app, going to Apple Intelligence & Siri, and switching the Apple Intelligence toggle to the on position. When you launch the Playground app, you'll immediately see the available methods you can use to generate an image.
Using concept suggestions
The easiest way to get started with Image Playground is by using Suggestions at the bottom of the image generation page. In this section — you can swipe left on the suggestions or tap Show More — you can select up to six of the many concepts, themes, costumes, accessories, or places provided as a jumping off point. After a few seconds, Playground will begin generating an image based on the elements you've selected thus far.
You can add or remove any element you've chosen by tapping on the space next to the image generation bubble. Any changes will initiate a new image generation. In some cases, you may be asked to provide a person — someone from your iPhone photo library — to use as the image's inspiration. Alternatively, you can also pick Appearance and select one of the options provided.
Swipe through the generated images until the one you like the best is onscreen. Once you're satisfied, hit Done in the top-right corner of the screen. This saves the selected AI image to the Playground app gallery. Hit the "x" to exit the image. The next time you launch Playground, it will automatically open into the gallery page. Simply hit the "+" icon to create a new AI image.
Using text descriptions
You can also create an AI image in the Playground app by typing in a descriptive text prompt. At the bottom of the image generation page, tap the "Describe an image" text field and enter a description of the image that you want to generate.
If you want to fine-tune the initial AI images generated, simply keep typing additional details into the "Describe an image" text field. Again, you can use up to six separate text descriptions. You may also be asked to provide a person from your photo library to use as additional inspiration if it's needed.
Swipe through the generated images until the one you like the most is onscreen, and then hit Done to save it to the Playground app gallery. Hit "x" to exit the image and tap "+" the next time you want to create a new AI image.
Using a photo from your iPhone camera roll
To generate an AI image using an image from your iPhone photo gallery:
- Tap the "+" icon on the image generation page.
- Select Choose Photo.
- With Photos selected at the top of the page, tap All to see all available photos, or use one of the other filters. You can also use the search bar to find a particular subject.
- With Collections selected at the top of the page, pick one of the photo groups.
- Tap the photo you'd like to use.
Alternatively, you can select Take Photo to use your iPhone camera to take a new photo. After tapping the shutter button, hit Use Photo or Retake for a do-over.
Unlike the first two methods, you can only use a photo from your iPhone camera roll once per image generation. To further improve your AI image results, you can add one of the suggested concepts or type in a text description. You can only use a combined amount of six extra elements, as previously mentioned.
Swipe through the newly generated images, find the one you like, and then hit Done to save it to the Playground app gallery. Tap "x" to return to the gallery, where you can hit "+" to start a new image generation.
Using a generic person's appearance or a specific person's image
Finally, you can create an image based on a certain appearance or person. To do the former, simply tap the headshot icon in the bottom edge of the image generation page, hit Appearance, and select one of the options provided. If you've already done this before, you might need to hit Edit underneath the Appearance icon to switch to a different option for a new image.
You can also choose a specific person from your camera roll. Before you can do this, though, the subject needs to be named in the iPhone Photos app. Instructions on how to do this will be provided in the next section, but assuming that you've already labeled people (and pets) appropriately in the Photos app, you can proceed to create an AI image of them.
Tap the headshot icon in the image generation page and choose a person to create starter images for. If you've selected the person for a previous image generation, you may need to hit Edit underneath their icon to see the starter images again. Select one of the generated images as a starting point, or hit Choose Other Photo to pick a different image to use as basis. Once satisfied, hit Done.
Similar to the previous method, you can only use one photo once per image generation. You can add up to six additional suggested concepts and text descriptions to fine-tune your results. Swipe through the generated images, pick your favorite, and hit Done to save it to the Playground app gallery. Hit "x" to return to the gallery, where you can hit "+" to start a new image generation.
How to label people (and pets) in the Photos app so you can create AI images of them
After you launch the Photos app, provided that your iPhone's iOS is up-to-date, do the following to label someone you'd like to create an AI image of:
- Scroll down and tap the People and Pets collection.
- Under People & Pets may be people already labeled, but if you see a headshot with no name associated yet, tap it.
- Hit Name This Person or Name This Pet.
- Enter their name.
- Tap Done.
You can also tap Add People to name unlabeled people that have appeared in your photos or videos. Once you select their headshots and hit Add, they should appear under People & Pets — just follow the previous steps to add their names.
Another way to name a person or pet is by going into the Photos app's Library. Find a photo or video of the person you'd like to label and open it. Swipe up on the open image or video clip. Any people or pets detected should appear in the bottom-left corner of the image or video as circular markers. If there's a question mark next to their marker, that means they are unnamed. Tap the marker, hit Name This Person or Name This Pet, enter their name, and hit Done to save.
Once a person is saved as a named subject in the Photos app, they should appear as an option when you tap the headshot icon in the Playground app's image generation page. Just follow all the steps described in the previous section.
Things you can do to AI images saved in the Image Playground gallery
You can further tweak AI images that you've already created and saved in the Playground app. To make edits:
- Launch Image Playground. If you have AI images saved, the app should automatically open to the gallery page.
- Tap the image you want to modify.
- Hit Edit.
At this point, you can redo any of the aforementioned methods. You can tap one of the suggested concepts, or replace or remove one that's already been used prior. You can provide a text description or remove one that you'd like to modify. If the AI image didn't have one before, you can add an image of a person from your camera roll, or replace a person with a different one.
You can also tap "+" and change image styles, either Animation or Illustration. Do note that when you change image styles, Image Playground will create a new set of AI image previews.
Once again, swipe through the new set of generated AI images, pick the best one, and tap Done. You can hit Save to replace the image you started with, or Save as Duplicate to keep both versions.
You can also share an AI image saved in the Playground app gallery by tapping on it, hitting the share icon in the bottom-left corner of the page, and selecting one of the app options provided. You can also select Copy to paste the image to a different app, Assign to Contact to use it as a person's headshot in the Contacts app, and Save Image, among other things. In addition, you can also tap the three-dot icon in the top-right corner of the image, hit Add Caption, type what you want, and then hit Done to save the description.