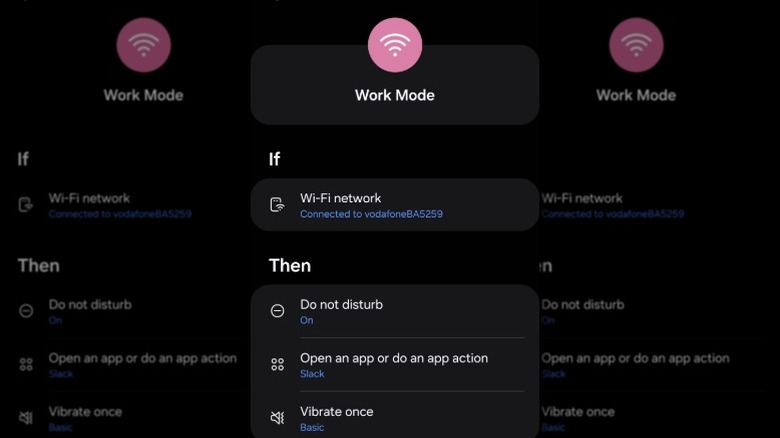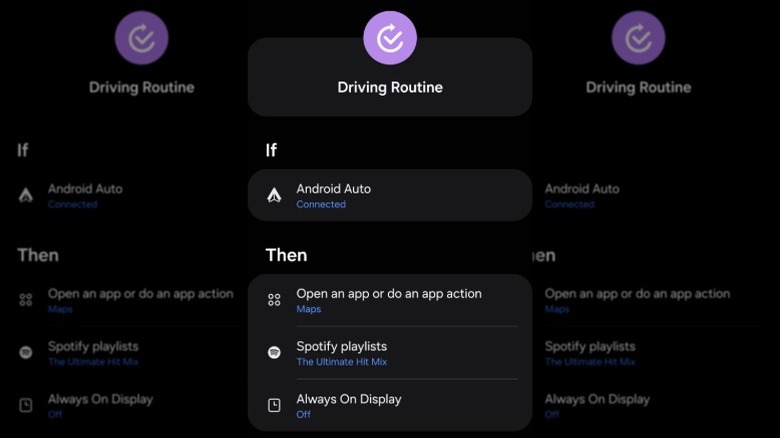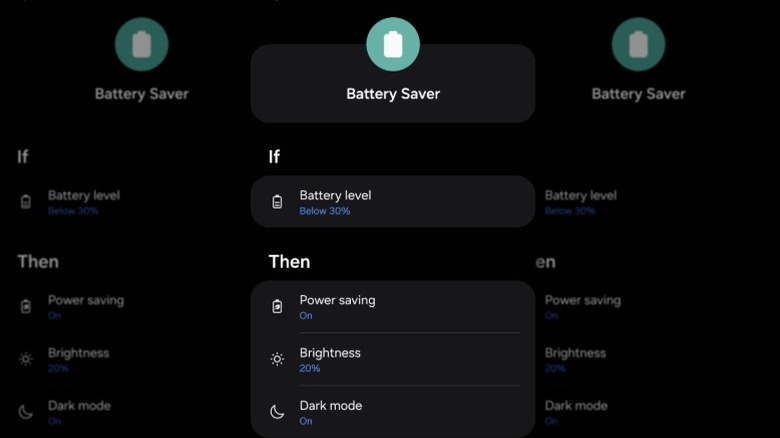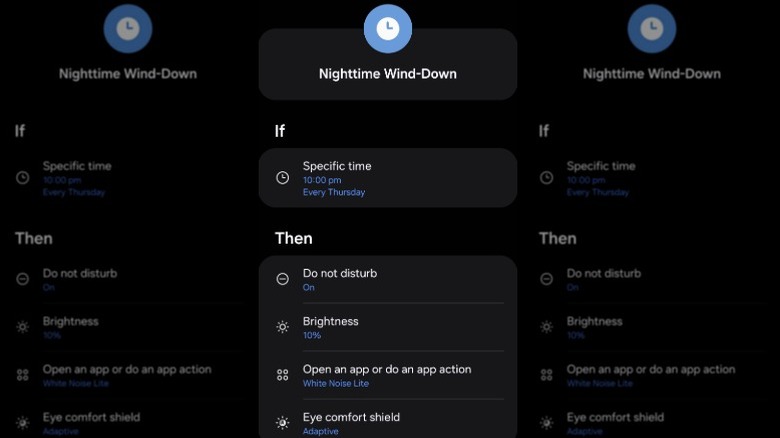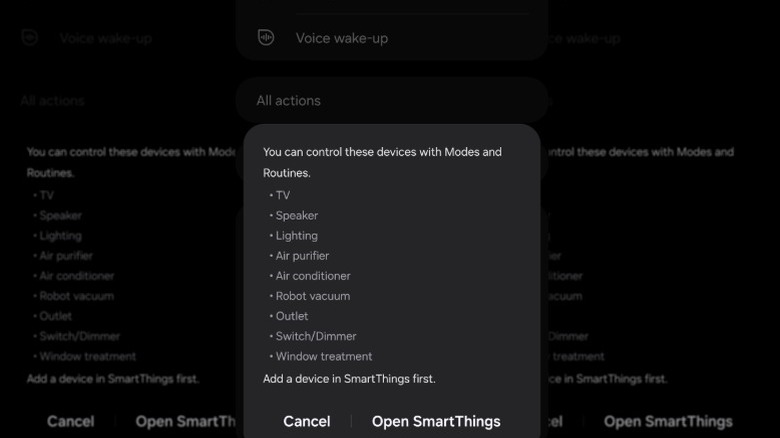5 Samsung Routines To Help Streamline Your Day
If you own a Samsung Galaxy phone or tablet, you know it comes packed with helpful features that can make your day-to-day life easier. You may have already explored the most useful Bixby tricks for your Samsung device or used Samsung Dex to turn your phone or tablet into a desktop-like environment by connecting it to a monitor. However, if you haven't yet tried out Samsung Routines, you're missing out on a simple way to automate your everyday tasks.
Samsung Routines debuted with the One UI 5.1 version, Samsung's Android skin, as a successor to Bixby Routines. It works independently of Bixby, is customizable, and is fully integrated into the One UI settings. Samsung Routines work hand in hand with Modes, which are pre-configured automation profiles designed for specific activities like work, sleep, driving, or exercise. The key difference between Routines and Modes is that Modes are preset for specific scenarios, while Routines automate tasks based on triggers.
You can think of Routines as if-then commands that let you customize how your phone responds to specific actions. When certain conditions are met, like getting to work, connecting to Wi-Fi, or plugging in your charger, it triggers a Samsung Routine. With Routines set on your Samsung device, you'll no longer have to go through your settings to do things like lower its brightness at night or switch to silent mode when you get to work — your phone will do it automatically.
Work routine to stay focused at the office
Whether you telecommute or work in an office, you probably want to minimize distractions during the workday. As useful as your Samsung phone may be, we all know they can be distracting as well. Between social media notifications and a constant stream of messages, it's easy to lose focus when you should be working. If you have problems ignoring your phone, this work routine could help. This routine is activated when you connect to your workplace Wi-Fi. It silences your phone (except for essential notifications), opens work apps like Slack, and switches your phone to vibrate mode.
Follow these steps to set up a work routine on your Samsung phone:
- Open Settings.
- Tap Modes and Routines.
- Tap the Routines tab on the bottom right-hand corner of your screen.
- Tap + to create a routine.
- Under If, tap + Add, what will trigger this routine.
- Tap Wi-Fi network, then tap Add, and select the Wi-Fi network you want to trigger the routine.
- Tap Done.
- Under Then, tap + Add what this routine will do.
- Under Notifications, tap Do not Disturb.
- Tap + Add action > Apps, Open an app or do an app action > select work-related app > Done.
- Tap + Add action > Sound mode and volume > Vibrate > Done.
- Tap Save and give your routine a name.
Once you've set up this routine, whenever you connect to the Wi-Fi at work, it will be activated automatically, helping you get into work mode. Your new work routine isn't set in stone, and you can adapt it as your needs change and based on your preferences.
Driving routine to help keep you safe on the road
Smartphones can be a major source of distraction for drivers. From trying to input an address into Google Maps to glancing at text messages, we've all seen people fiddling with their phones while on the road. Setting up a driving routine on your Samsung phone can help you keep your eyes on the road while making sure you have access to the apps you need while driving. This driving routine automatically opens your navigation apps, plays music, and turns off your phone's Always On Display so you won't be tempted to look at your phone while behind the wheel.
Follow these steps to set up a driving routine on your Samsung phone:
- Open Settings.
- Tap Modes and Routines.
- Tap the Routines tab on the bottom right-hand corner of your screen.
- Tap + to create a routine.
- Under If, tap + Add, what will trigger this routine.
- Tap Android Auto, then tap Done.
- Under Then, tap + Add what this routine will do.
- Scroll down and tap Apps > Open an app or do an app action > Open Maps > Done.
- Tap + Add action > Music > Play Music > Select a music app > Done.
- Tap + Add action > Lock screen and AOD > Always On Display > Done.
- Tap Save and give your routine a name.
You can do a lot with your driving routine, including selecting a Spotify playlist to play automatically when the conditions for the routine are met. If you don't use Android Auto, you can set up a driving routine that's activated when you connect to your car's Bluetooth.
Battery Saver routine to extend your phone's battery life automatically
Few things are more frustrating than your phone's battery running low at the wrong time, especially if you don't have a charger on you or there's no power outlet nearby. It's happened to all of us. You're going about your day, and at some point, you check your phone only to realize the battery is almost depleted. Setting up a battery-saving routine can save you from this annoyance by automatically reducing your phone's power usage when your battery drops below a certain level.
Follow these steps to set up a battery saver routine on your Samsung phone:
- Open Settings.
- Tap Modes and Routines.
- Tap the Routines tab on the bottom right-hand corner of your screen.
- Tap + to create a routine.
- Under If, tap + Add, what will trigger this routine.
- Tap Battery level, then enter 30% and tap Done.
- Under Then, tap + Add what this routine will do.
- Scroll down and tap Battery > Power Saving > On > Done.
- Tap + Add action > Display > Brightness > Select your preferred brightness level > Done.
- Tap + Add action > Display > Dark mode > Done.
- Tap Save and give your routine a name.
As with all of the other routines, you can adapt the battery-saver routine to meet your needs. For example, you can restrict the background data for popular Android apps that are draining your battery.
Nighttime wind-down routine to improve your sleep
The glow of our smartphone's screen and the temptation of endless scrolling are enough to keep even the most disciplined person up past their ideal bedtime. Smartphone manufacturers know this is a problem, and in an attempt to help us form better habits, Android devices have a sleep mode designed to help us put down our phones and get to sleep at night. While these modes are useful, creating your own routine allows for more customization. You can do this by setting up your own sleep routine that reduces screen distractions, dims brightness, and plays calming music to help you relax and get your mind ready for bed.
Follow these steps to set up a nighttime wind-down routine on your Samsung phone:
- Open Settings.
- Tap Modes and Routines.
- Tap the Routines tab on the bottom right-hand corner of your screen.
- Tap + to create a routine.
- Under If, tap + Add, what will trigger this routine.
- Tap Specific time, select the time you want the routine to begin, e.g., 10:00 p.m., tap Done.
- Under Then, tap + Add what this routine will do.
- Scroll down and tap Notifications > Do not Disturb > Done.
- Tap + Add action > Display > Brightness > Select your preferred brightness level > Done.
- Tap + Add action > Open an app or do an app action > select white noise app.
- Tap + Add action > Display > Eye comfort shield.
- Tap Save and give your routine a name.
You can tweak the settings for this routine to meet your needs. For example, you can select Sunset instead of a specific time of day to activate the routine. If white noise doesn't relax you, you can choose an app with sounds that will help you relax.
Smart home routine to automate your IoT devices when you get home
Smart homes are becoming a way of life. If you've added smart devices to your home, you can set up a Samsung routine to automatically adjust them to your preferences as soon as you step through the door. Whether that means turning on the lights, turning up the heat, cooling things down, playing music, or setting the perfect mood lighting, you can do it all from your phone.
Follow these steps to set up a smart home routine on your Samsung phone:
- Open Settings.
- Tap Modes and Routines.
- Tap the Routines tab on the bottom right-hand corner of your screen.
- Tap + to create a routine.
- Under If, tap + Add, what will trigger this routine.
- Tap Place > select location and radius > When I arrive.
- Tap Wi-Fi network to add a Wi-Fi network for improved accuracy, then tap, Done.
- Under Then, tap + Add what this routine will do.
- Tap Control SmartThings > Select the smart devices you want to automate > Done.
- Tap + Add action > Music > Play Music > Select a music app > Done.
- Tap Save and give your routine a name.
Like with all the routines we've listed in this article, you're in control of what gets automated. If you want your Samsung Smart TV to turn on when you get home, you can set up your routine to do that, along with starting your air purifier or whatever else makes your home feel just right.