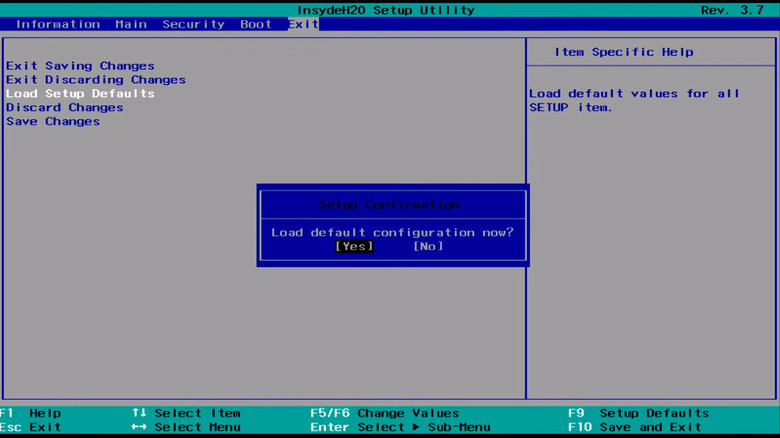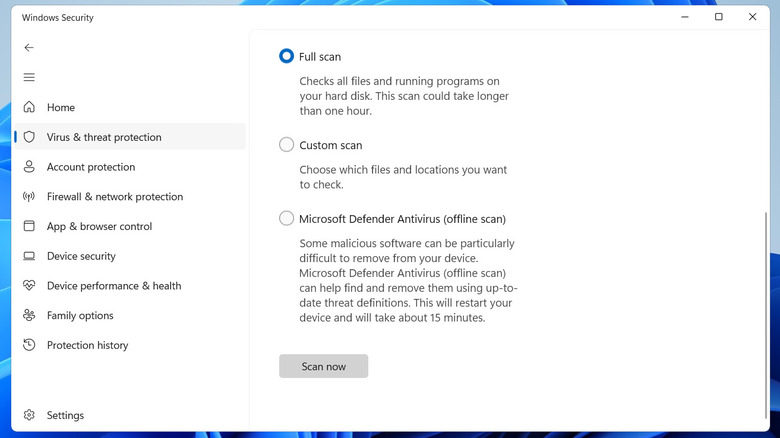CPU Over Temperature Error: What It Means And How To Fix It
The Central Processing Unit (CPU) is the heart of any computer, and like any powerful electronic component, it generates heat during its operations. Being a crucial part of the system, CPUs are designed to function within a specific temperature range. However, if this range is exceeded — often due to heat generation surpassing heat dissipation — you may experience performance issues. In some cases, this can result in the "CPU Over Temperature Error" message on your PC.
This overheating issue can arise from several factors, including inadequate cooling, poor airflow inside the case, excessive dust buildup, or even malware. When the CPU temperature becomes too high, your system will typically throttle the processor's performance to prevent damage or, in more severe cases, shut down entirely.
Ignoring this warning can cause long-term damage to your CPU and other system components, leading to instability, crashes, or even complete system failure. Depending on your situation, fixing the underlying issue might be as quick as adjusting the PC's position for better airflow or as complex as reapplying thermal paste and resetting BIOS settings. In any case, it's possible to get rid of this error for good with the following tips.
Shut down the system and position the PC for better airflow
When you encounter the "CPU Over Temperature Error" message, one of the first things you should do is shut down your computer immediately. This is because continuing to operate the system while it overheats can lead to hardware damage. Once the system is off, you'll need to assess its positioning, as proper airflow is crucial to keeping your CPU cool.
For instance, you should avoid keeping your CPU inside enclosed spaces like cabinets or against walls that restrict airflow. The system should ideally have at least 2-3 inches of clearance on all sides to allow for unrestricted air circulation. It's best to place it in a well-ventilated environment and away from direct sunlight. Additionally, you should ensure that cables and other objects are not obstructing any air vents.
Further, consider the surface the computer is sitting on. Hard, flat surfaces like desks are ideal, while soft surfaces like carpets or beds can obstruct ventilation and even clog air intakes with dust or fibers. If you have a desktop PC, ensure that the air intake vents and exhaust ports are unobstructed. For laptops, make sure the bottom ventilation grilles are not blocked, as this can significantly impact cooling efficiency.
Clean the CPU cooler fan blades
Another common cause of the "CPU Over Temperature Error" message is the accumulation of dust and debris on the CPU cooler's fan blades. Over time, this buildup can obstruct airflow and reduce the fan's efficiency in dissipating heat, leading to overheating. Cleaning the fan blades regularly can help avoid such problems.
To do this, start by powering down your computer and unplugging it from the electrical outlet for your safety. Next, remove the side panel of the computer case, which may require a screwdriver, depending on your case design. Once inside, inspect the CPU cooler for visible dust on the fan blades and surrounding areas.
To clean the blades, hold the fan in place to prevent it from spinning and use compressed air to gently blow away loose dust. For more stubborn buildup, you'll need to use a soft, anti-static brush or a lint-free cloth to carefully wipe the blades. It's best not to apply excessive pressure as it can damage the fan. While you're at it, you should also clean the inside of the PC case, especially areas where dust tends to accumulate, such as vents, filters, and corners. Doing this every few months can help prevent overheating issues and keep your system running efficiently.
Check the CPU thermal paste
The thermal paste between the CPU and its cooler plays a vital role in ensuring that heat is efficiently transferred from the processor to the cooling system. Over time, the thermal paste can degrade, dry out, or become unevenly spread, which can hinder heat dissipation and ultimately lead to overheating. So, if you're still experiencing the CPU over-temperature message, one possible culprit could be worn-out thermal paste.
Thermal paste typically lasts around three to five years, depending on usage, so if your CPU is relatively new, it's unlikely to be the source of the issue. However, if the thermal paste is old, it's crucial to inspect the CPU and the cooler's base for signs of deterioration. If the paste appears dried or uneven, it's time to reapply it.
To do this, you should first clean both the CPU and the base of the cooler using isopropyl alcohol and a lint-free cloth or paper towel. Make sure to remove all traces of old thermal paste. Next, apply a small, pea-sized amount of high-quality thermal paste to the center of the CPU. When you reinstall the cooler, the paste will spread evenly under pressure, creating a thin, uniform layer that ensures optimal heat transfer.
It's important not to overapply thermal paste, as excessive paste can spill onto other components and potentially cause short circuits. Likewise, insufficient paste can lead to poor thermal contact and ineffective cooling.
Reset BIOS settings
One of the risks involved with overclocking your PC is overheating. Since overclocking increases the CPU's clock speed, your system may end up generating more heat than the cooling system can manage. By restoring the BIOS to its default settings, you can reset the CPU to its standard configuration, effectively eliminating the increased power demands caused by overclocking.
To restore the BIOS to default, you'll first need to restart your computer. As the system begins to boot, press the designated key (usually "Delete" or "F2") to enter the BIOS menu. The exact key for accessing BIOS may vary depending on the motherboard, so check your system's documentation if you're unsure. Once you're in the BIOS menu, look for an option labeled "Load Optimized Defaults" or "Load Setup Defaults" and press the key associated with it. After selecting the reset option, save the changes and exit the BIOS.
Restoring the BIOS to default settings should revert any changes made during overclocking, including CPU clock speeds and voltages, thereby reducing the risk of overheating and ensuring more stable performance.
Run a malware scan
Malware can also be responsible for the "CPU Over Temperature Error" message on your PC. Many types of malware are designed to run in the background, consuming CPU resources and causing the processor to work harder than necessary. This excess strain can lead to increased heat generation and trigger the over-temperature warning. Since these malicious programs often operate in stealth mode, they can go unnoticed.
So, if you continue to face the "CPU Over Temperature Error" message even after trying everything, it's a good idea to run a malware scan on your PC using these steps:
- Press Windows + S to open the search menu.
- Type Windows Security in the text box and select the first result that appears.
- Click the "Virus & threat protection" tab on your left.
- Click on "Scan options."
- Select the Full scan option and hit the Scan now button.
The full scan will thoroughly inspect your computer's files and processes for malicious software. If any threats are detected, Windows Security will give you the option to quarantine or remove them. Once the malware is removed, your PC will no longer be overloaded with unnecessary tasks and function more efficiently. Following this, you should not see the "CPU Over Temperature Error" message.