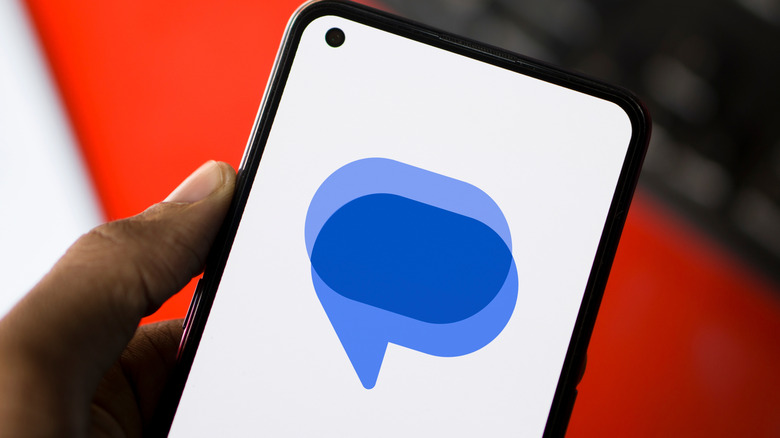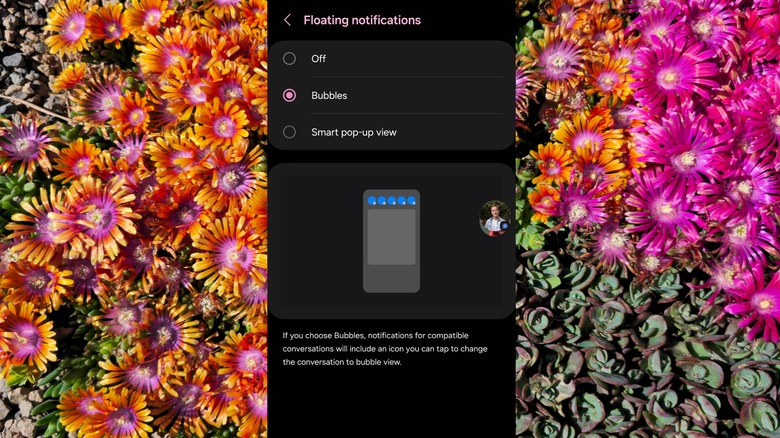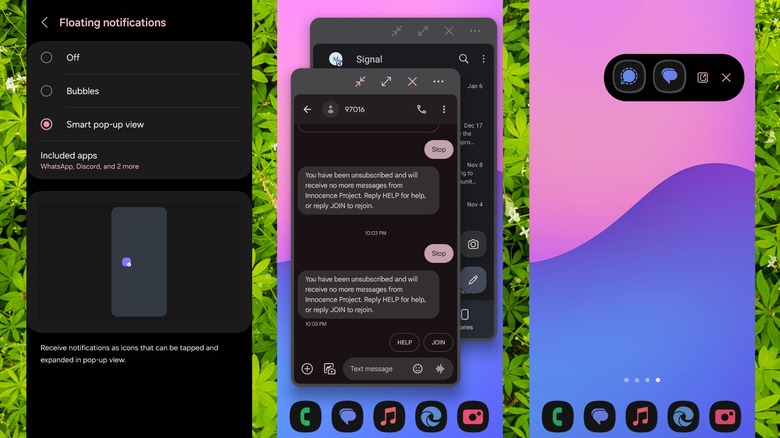How To Use Chat Bubbles On Android (And Why You Should)
If you're the kind of person who tends to have multiple conversations at once, hopping between your messaging apps and whatever else you're doing, you know how tedious it can be to switch between them. Even keeping track of all your conversations can be a challenge. It's a struggle familiar to most of us in the digital age, but Android has a built-in solution.
Of all the changes to Android over the years, Chat Bubbles is one of the most underrated, mostly because Google seems to have forgotten it exists since adding it in Android 11. Enabling Chat Bubbles will turn each individual conversation you're having in certain apps into its own, collapsible window that stays pinned to your screen in a small circle with that contact's profile picture while minimized. This allows you to immediately open any of your chats no matter what else you're doing on your phone, and then to seamlessly close the chat and resume your previous task. This style of conversation management isn't everyone's cup of tea, but it's certainly a welcome addition to the Android suite.
In this article, we'll explore how to enable and customize Android Chat Bubbles, as well as how to use them to manage your conversations on any device running Android 11 or later. Up front, there aren't many apps it works in on most versions of Android, with the main supported apps being Google Messages and Signal. However, Samsung Galaxy users are in for an extra treat, as Samsung includes some unique bubble-adjacent features in its One UI Android skin.
How to turn on and use Chat Bubbles
To use Android's Chat Bubbles feature as your main interface for chats and messages, you first need to enable it in settings. You can do so by opening the Settings app, tapping the Notifications section, and then tapping Bubbles. Enable the toggle next to Allow Apps to Show Bubbles. On Samsung Galaxy devices running One UI, go to Settings, then tap into Notifications, Advanced Settings, and finally, Floating Notifications, where you'll select Bubbles.
With Chat Bubbles now enabled, there are two ways conversations can open in bubbles. If you receive a message on an app that supports them, it will open as a bubble window. Alternatively, if you have a message notification from a supported app, you'll see an icon appear on the bottom right of the notification when it's fully expanded that looks like a square with a small circle in the bottom right. Tapping this will open the conversation the notification is from in a bubble window.
To open or minimize a bubble, simply tap on the small circle with your contact's profile picture. If you have multiple conversations open as bubbles, they'll all collapse into a single bubble when minimized, with only the profile picture of your most recent contact visible. To navigate to other conversations, tap the bubble to expand the conversation, and you'll see all of your open conversations represented as more circles on top of the screen.
To close an individual chat out of the bubbles interface, open your bubbles, then drag the circle representing that conversation down to the X centered at the bottom of the screen. To close all open bubbles, minimize your chats, then drag the stack of circles down to the X.
How to manage which chats use bubbles
While Android Chat Bubbles can be extremely convenient, you might not want every conversation to use them. Too many open bubbles can quickly feel cluttered, negating the simplicity that makes them useful. However, you can manage conversations to include or exclude each one from opening in bubbles. The process of doing so will vary slightly by app, and some apps do not support it, but here's how it works when you customize Google Messages.
First, open Google Messages, then tap your profile picture in the top right and tap Messages Settings. Tap Bubbles, then tap Selected Only. Now, only conversations you choose will appear as chat bubbles. The next step is to choose those conversations, which is a slightly laborious process. For each conversation, tap the three dots on the top right (opposite the name and profile picture of the contact) and tap Details. Tap Notifications, then turn on or off the toggle next to Bubble This Conversation. You will need to do this for each conversation you want to show up in Chat Bubbles.
Many apps do not work with Chat Bubbles. In our testing, we got it to work for Google Messages and Signal but could not activate it for Discord, Facebook Messenger, Instagram, Slack, or WhatsApp. If your phone is set to use Chat Bubbles, supported apps will open a conversation in them. If that does not happen, the app is not supported. Facebook Messenger in particular has its own feature called Chat Heads that works the same way but is a separate interface.
How to use bubbles for all your apps on Samsung Galaxy
While Android's basic chat bubbles are a convenient way to always have your current conversations at your fingertips, one of Samsung Galaxy's best productivity features allows you to open any app in a bubble. The Pop-Up View feature in One UI allows any app to run in its own window. Whereas Chat Bubbles only works with a few, select apps, Pop-Up View works with nearly any app you may have installed. After opening an app in Pop-Up View, you can then minimize it into a bubble. Apps closed into bubbles will not interact with Chat Bubbles. They will be two separate stacks. However, you can choose to have new messages spawn Pop-Up View bubbles instead of Chat Bubbles by going to Settings, tapping Notifications, then Advanced Settings, then Floating Notifications and selecting Smart Pop-Up View. You can then tap through to select which apps should use this behavior.
To place any app in Pop-Up view, open your recent apps, tap on the app icon above the preview, and select Open in Pop-Up View. It will shrink into a window, and you can tap the minimize button that looks like two arrows pointing toward one another to turn it into a bubble. Additionally, you can make it far easier to enter a Pop-Up View presentation by going to Settings, tapping Advanced Features, tapping Multi Window, then turning on the Swipe for Split Screen toggle. Now, swiping in diagonally from the top corner will switch a full-screen app into Pop-Up View.