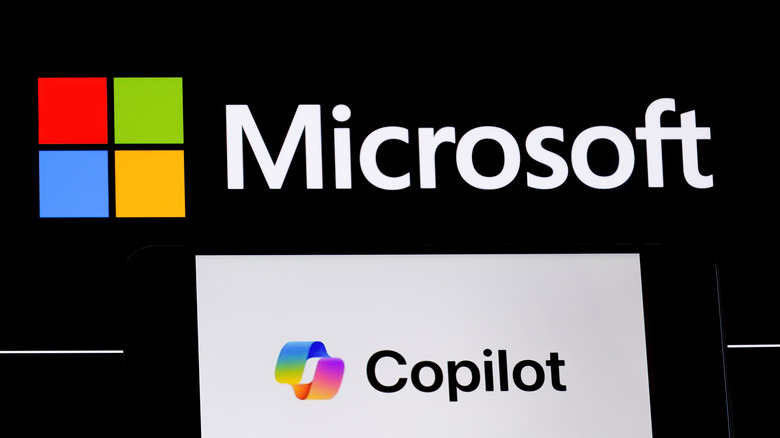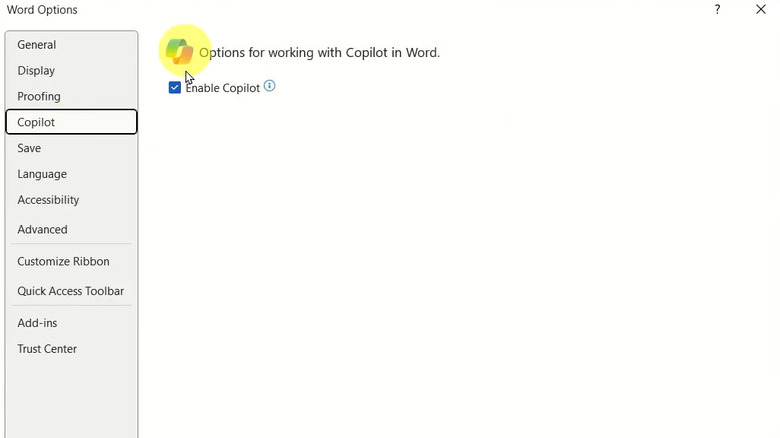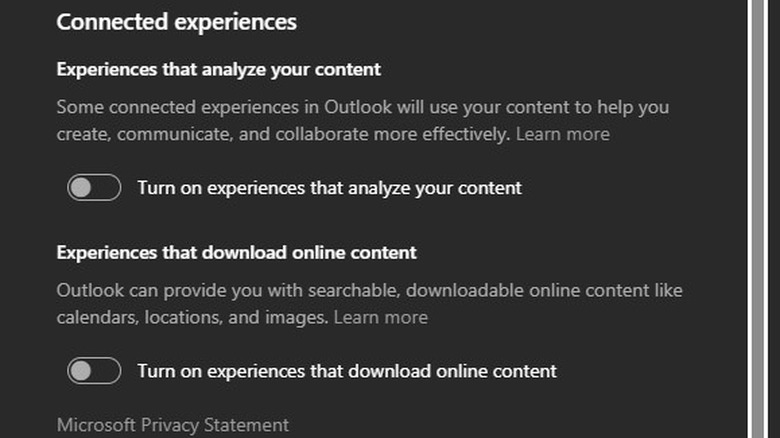How To Turn Off Copilot In Microsoft Word
One of the big additions to Windows 11 over Windows 10 is the presence of Copilot, Microsoft's personal AI assistant. Copilot has also been integrated into various Microsoft products, particularly the apps that make up Microsoft 365 like Word. In Word, Copilot has features like attempting to predict what you're writing and offering assistance. Unfortunately, even if you have no use for such a thing or find it intrusive, Copilot tends to be a bit insistent upon itself, and there is no obvious way to disable its influence from the front end of Word.
Thankfully, cagey, though it may be, Copilot does not have free reign over your Word experience. There are ways to disable its influence, either on its own or alongside other advanced Microsoft 365 features. The precise means by which you can disable Copilot in Word will depend on how up-to-date your software is, as well as which kind of operating system you're running.
Up-to-date versions of Word have a checkbox for disabling Copilot
Likely in response to concerns about Copilot's presence in apps, Microsoft has added a dedicated option to disable its presence in Word and other Microsoft 365 apps as of January 16, 2025. On Windows, this update is in Version 2412 of Word, while on Mac, it's in Version 16.93.
Assuming you have the most up-to-date version of Word for your respective operating system, disabling Copilot should be as simple as unchecking a box. On Windows devices, open Word, click File, then Options. On the sidebar, there should be a dedicated Copilot section — click that, and you should see a singular checkbox labeled "Enabled Copilot." If Copilot is already on, it'll be checked, so just uncheck it, click OK, and restart Word.
If you're running a Mac device, the process is mostly the same aside from some different wording. Open Word, select the app menu, then click Preferences. Go to Authoring and Proofing Tools, then click Copilot. Once again, you should see the Enable Copilot checkbox, so just uncheck that and restart the app.
Copilot and similar features can be disabled in your privacy settings
If you're running a slightly older version of Word, there may not be a dedicated option to disable Copilot. The best course of action would be to update the app so you can get the option; otherwise, there is another means of getting Copilot out of your apps: Changing your Microsoft account privacy settings.
Clearing certain permissions in your privacy settings will disable Copilot. You can do this in any app in the 365 suite like Word, PowerPoint, or Outlook, and it'll affect all of them. Bear in mind, though, that this particular method will also disable certain other features like text prediction, translation, and dictation.
To do this on a Windows device, open a 365 app, click File, then Account. Click Account Privacy, then Manage Settings. Under the Connected Experiences section of this menu, you should see a box marked "Turn on experiences that analyze your content." Uncheck that box and restart Word, and all of those features, Copilot included, should be disabled.
For a Mac device, open a 365 app, open the app menu, and click Preferences. Click Personal Settings, then Privacy. In this window, go to Connected Experiences and click Manage Connected Experiences. You'll find the "Turn on experiences that analyze your content" box, so just uncheck that and restart the app.