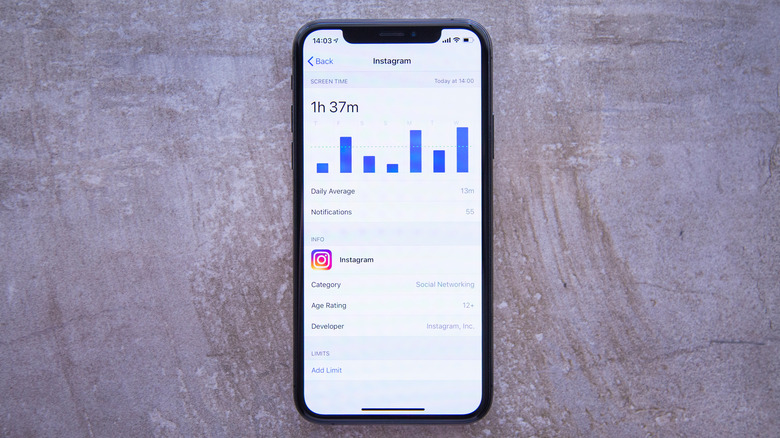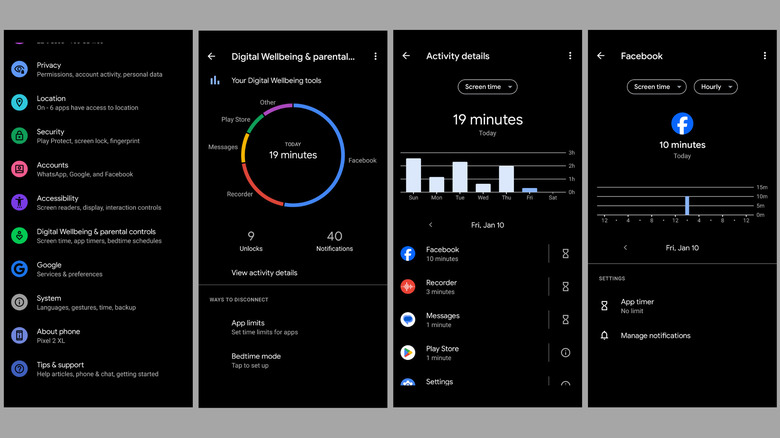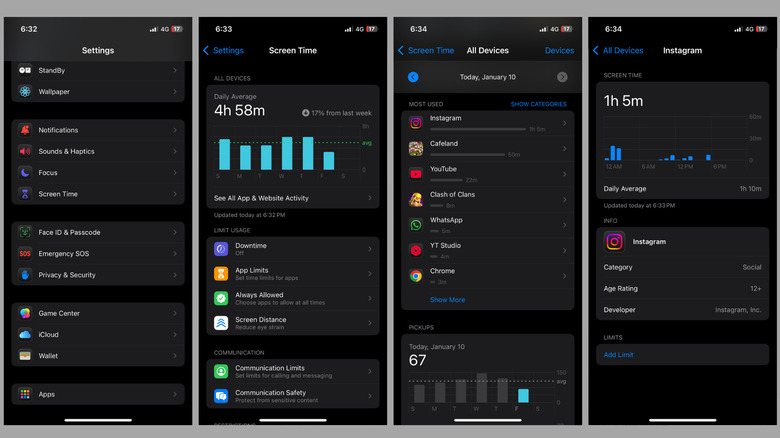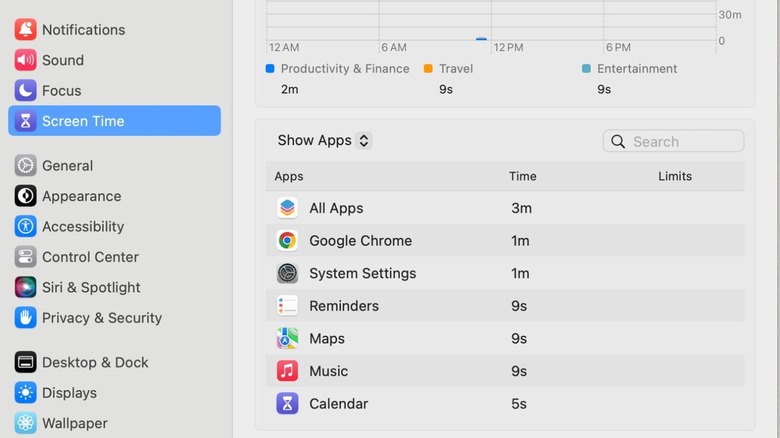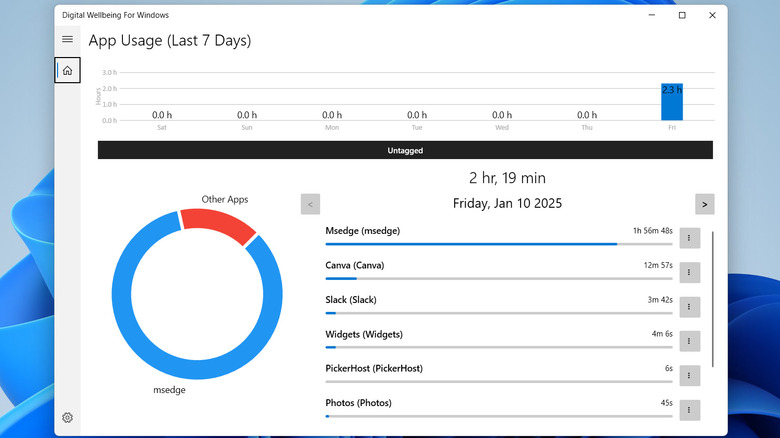How To See Which Apps You Use Most On Your Phone Or Computer
When you use your phone or computer, you usually spend most of your time on various apps and programs, whether it's checking emails, scrolling through social media, gaming, or simply browsing the web. But have you ever wondered which apps you spend the most time on?
Knowing which apps dominate your time can be useful if you want to strike a balance between work and leisure. For instance, you might realize you're spending more time on social media than anticipated, which could be detracting from other important priorities. On the other hand, you might discover that you're not using your favorite productivity apps as much as you could, revealing an opportunity to improve your task management. Identifying these patterns is crucial if you're aiming to manage your screen time.
Fortunately, modern smartphones and computers come with built-in tools and features to track app usage. In this article, we'll walk you through the steps for checking app usage on Android, iPhone, Windows, and Mac, helping you take control of your digital life.
How to check app usage on Android
Android phones come with a feature called Digital Wellbeing, which provides insights into your phone usage, including the time spent on individual apps. The steps to view this data may vary slightly if your phone is running a custom Android skin. Here's how to check app usage on devices running stock Android.
- Open the Settings app and scroll down to tap on Digital Wellbeing & Parental Controls.
- Tap the circle displaying your total screen time for the day.
- In the Activity details menu, you will find a list of apps, alongside the time you've spent using them. You can change the date to view app usage for previous days.
- Tap on any app to see your usage by hour. You can also set a daily usage limit for apps from this menu.
If you have a Samsung Galaxy phone, you can still use Digital Wellbeing to monitor app usage, but the steps are slightly different:
- Open the Settings app and tap Digital Wellbeing & Parental Controls.
- Now, tap the Most used apps section.
- Tap the View all button under app usage.
- In the Screen time menu, you should see a list of apps and their usage.
- Tap on an app's name to view its usage over the past week.
To easily keep track of your app usage, you can add the Digital Wellbeing's screen time widget to your Android home screen. This will allow you to view your three most used apps without having to navigate through the menus.
How to check app usage on iPhone
On iPhones, you can use the Screen Time feature to view how much time you spend on individual apps and even websites. Here's how:
- Open the Settings app on your iPhone.
- Scroll down and tap on Screen Time.
- Tap on See All Apps & Website Activity to view detailed app and website usage statistics.
- In this menu, you will find the Most Used section, which lists apps along with the amount of time you've spent on each.
- You can also adjust the date range to see app usage over the last week or on specific previous days.
- Tap on any app in the list to get a breakdown of your usage throughout the day.
Note that if you use multiple Apple devices with the same Apple ID, Screen Time will display usage data across all devices by default. To view app usage details for a specific iPhone, tap the Devices menu in the top-right corner and select your iPhone.
Similar to Android, you can add the Screen Time widget to your iPhone's home screen for quick access to your app usage data. This can help you monitor and minimize your iPhone usage with ease.
How to check app usage on Mac
Similar to iOS, Apple's macOS includes the Screen Time feature, which allows you to see how much time you spend on different apps on your Mac. Here's how to check it:
- On your Mac, click the Apple menu in the top-left corner of your screen and select System Settings.
- In the System Settings window, scroll down the left sidebar and click on the Screen Time tab. If Screen Time is not enabled, you may need to turn it on to track usage.
- Click the App & Website Activity option, and you should see the list of apps arranged from most used to least used.
- To view app usage for a specific day, use the date options above the graph.
If you feel you're spending too much time on an app, hover your mouse pointer next to it under the Limits column and click the hourglass icon that appears to set a limit. Additionally, if you're using the same Apple ID across multiple devices, you can use the drop-down menu at the top-right corner to view usage data for those devices as well.
How to check app usage on Windows
Unlike Mac, Windows does not provide a straightforward way to check your app usage. The best you can do is head to Settings > System > Power & battery > Battery usage to check how many minutes apps were open in the foreground along with the amount of battery consumed. While this method helps identify battery-draining apps, it doesn't provide detailed, time-based app usage statistics.
If you're looking for a more reliable way of tracking your app usage, you can use a third-party app like Digital Wellbeing for Windows. To get started, visit GitHub's website and download the Digital Wellbeing installer. After downloading, double-click the installer file to run it and install the app on your PC. The app will open automatically, but you'll need to restart your PC for it to function properly.
After the restart, you can access the Digital Wellbeing app by clicking its icon in the system tray at the bottom-right corner of your screen. Right-click the icon and select Open to launch the app. Inside the app, you'll find detailed usage statistics, including the amount of time spent on each app. For accurate tracking, you should go to the app's settings and enable the Run at startup option. This will ensure the app automatically launches each time you start your computer.