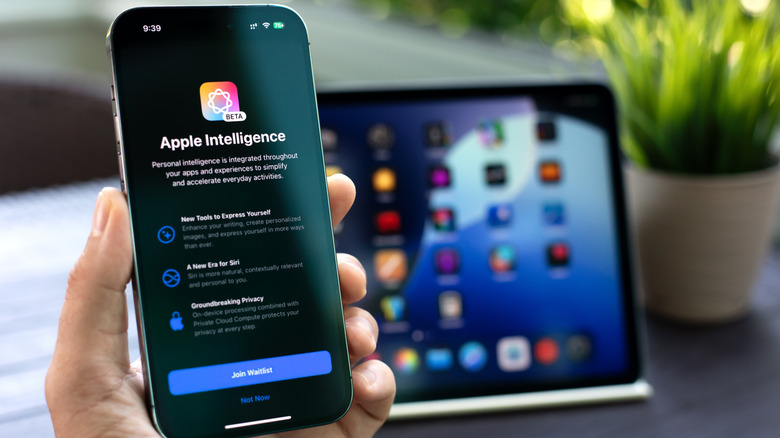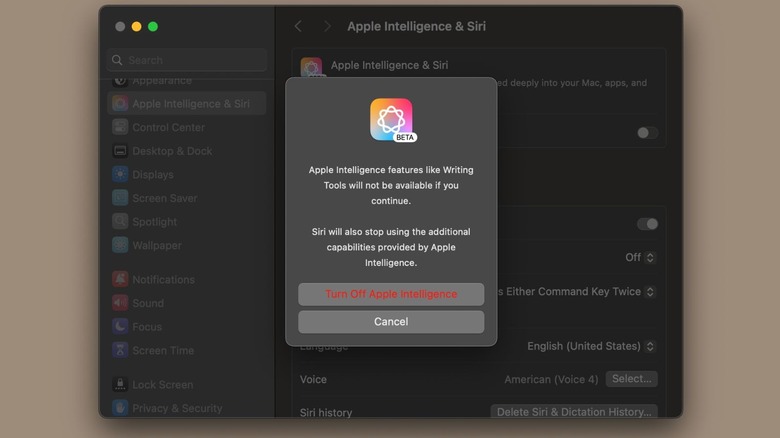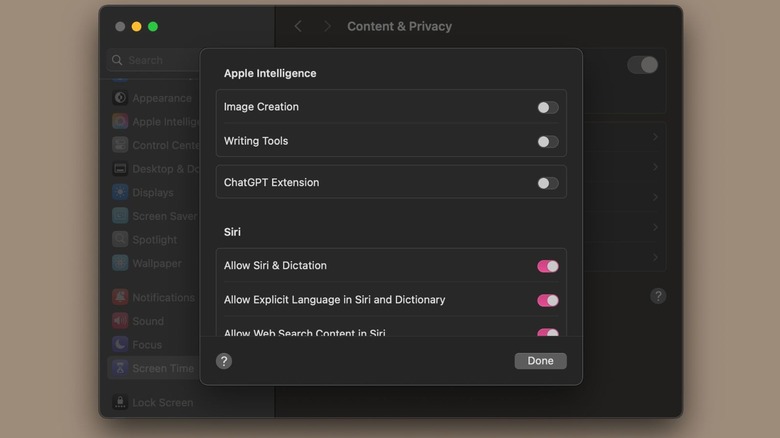How To Turn Off Apple Intelligence On iPhone, iPad, And Mac
One thing is for certain: 2024 was all about Artificial Intelligence. So, it was no surprise when Apple announced Apple Intelligence during the 2024 Apple Worldwide Developers Conference (WWDC). While the much-anticipated Apple Intelligence features were expected to debut with the iOS 18, iPadOS 18, and macOS Sequoia build in the fall, that wasn't quite the case. Instead, the tech giant began rolling out the first wave of Apple Intelligence features with iOS 18.1. When Apple first introduced Apple Intelligence with iOS 18.1, the company specified a minimum of 4GB of free space was required to use it. This jumped to 7GB with the release of iOS 18.2, which added features like Genmoji and Image Playground.
For many users, especially those without iCloud+, 7GB is a significant amount of storage. Naturally, this may leave you tempted to turn off Apple Intelligence to clean up your Apple device's storage and free up some space. Alternatively, like hundreds of Apple users, you may simply have found Apple Intelligence incredibly underwhelming or are tired of AI infiltrating every aspect of your life. Or, you may have come across reports suggesting that Apple Intelligence drains more battery and are tempted to test the theory yourself. Whatever your reason for wanting to turn off Apple Intelligence on your Apple device, we've got you covered.
How to turn off Apple Intelligence entirely on your Apple devices
Turning off Apple Intelligence on your iPhone, iPad, or Mac is as simple as it gets. Simply open the Settings app on your iPhone or iPad, or System Settings on your Mac. Scroll down and locate Apple Intelligence & Siri, and toggle off the switch next to Apple Intelligence. Finally, confirm by tapping Turn Off Apple Intelligence when prompted.
Keep in mind that turning off Apple Intelligence entirely means you'll lose access to the revamped Siri, Writing Tools, Notification Summaries, Intelligent Breakthrough & Silencing, Genmoji, Image Playground, Image Wand, and Visual Intelligence (if you have an iPhone 16). The only feature that seems to stay is the Clean Up tool in the Photos app, which is similar to Google's Magic Eraser feature introduced with the Google Pixel 8 and Google Pixel 8 Pro.
If you're turning off Apple Intelligence solely because you're running low on storage, here's the bad news: if Apple Intelligence has already been enabled, the space is already taken. The only way to reclaim it is by factory resetting your iPhone, iPad or Mac.
To do so, go to Settings > General > Transfer or Reset iPhone/iPad > Erase All Content and Settings, and follow the on-screen instructions. Just make sure to back up your device before proceeding. During setup, when prompted to enable Apple Intelligence, simply choose to proceed without enabling it.
How to disable individual Apple Intelligence features
If you don't want to turn off Apple Intelligence entirely, you'll be glad to know that most Apple Intelligence features can be disabled. The first feature you can disable is Writing Tools, which lets you rewrite text and proofread it.
To do so, go to Settings/System Settings > Screen Time > Content & Privacy Restrictions (Content & Privacy on Mac). Then, enable Content & Privacy Restrictions and tap Intelligence & Siri. On a Mac, simply disable Writing Tools under the Apple Intelligence section. On an iPhone or iPad, tap Writing Tools, and then select Don't Allow. On the same page, you can also disable Image Creation (a feature for generating cartoon-like images and illustrations) and the ChatGPT Extension by following the same steps as above.
Another feature you may want to turn off is the already controversial notification summaries. On an iPhone or iPad, go to Settings > Notifications and turn off Summarize Previews. On a Mac, go to System Settings > Notifications > Summarize Notifications and then turn off Summarize Notifications.
You can also disable Intelligent Breakthrough & Silencing, a feature in the Reduce Interruptions Focus mode that uses AI to determine whether a notification is urgent and only alerts you if it is. You can also enable it manually in other Focus modes. To turn it off, go to Settings/System Settings > Focus, choose a Focus mode, and turn off Intelligent Breakthrough & Silencing. However, there's currently no way to disable it in the Reduce Interruptions mode.
As Apple Intelligence evolves, more features will be added that you'll likely be able to disable individually. So, if we haven't mentioned a specific feature you want to turn off, we recommend using the search bar in Settings/System Settings to check whether it can be disabled.