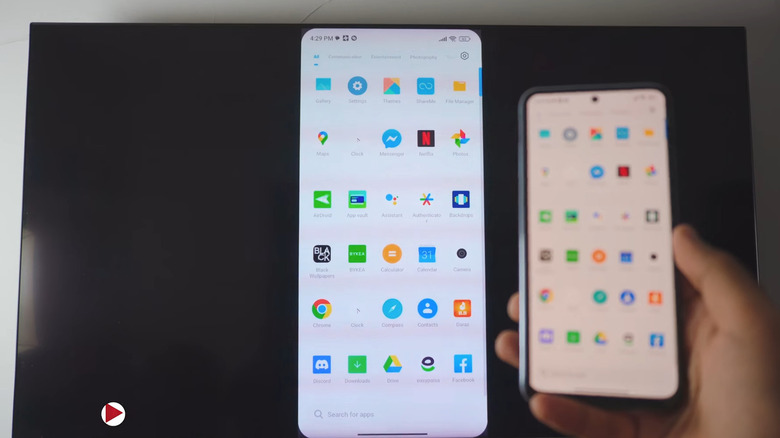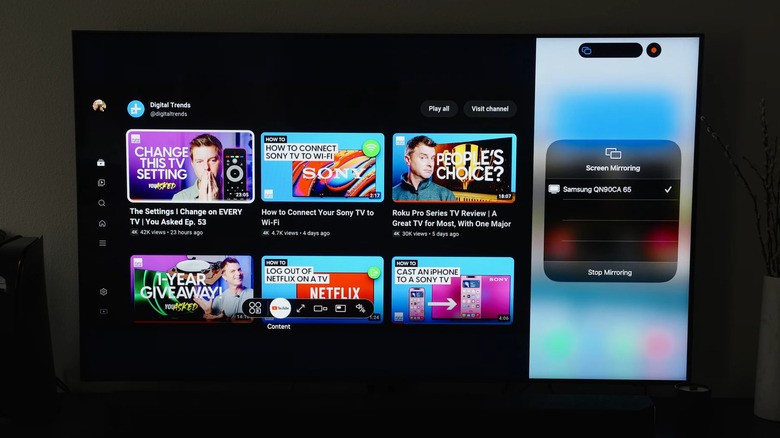How To Use (Or Turn Off) Samsung's Multi View Smart TV Screen Mirroring Feature
We're living in an age where there's more content to consume than ever before, while the ways in which we stream, play, and listen have become increasingly diverse and dynamic. Your Samsung Smart TV has a multitude of ways to create the ideal entertainment experience, and Samsung's Multi View feature lets you view content from different sources in an especially unique manner.
Multi View is among the best hidden Samsung Smart TV features that many don't take enough advantage of. It allows you to display your phone screen on the TV so you can view content on two different screens simultaneously. You have an unlimited range of content combination options while in this setting, from streaming movies and playing a game on your phone to following a workout video while having a timer ticking alongside it and more.
While many of us are accustomed to using a split screen on a singular Samsung device, it can seem intimidating to make your phone and TV communicate. However, after getting the initial setup out of the way, it becomes easy to get this function up and running and to customize your settings to create an ideal entertainment experience.
How to use Multi View to screen mirror your Samsung phone on your TV
Given they share the same parent company, a Samsung smartphone and TV are relatively easy to pair. Most of what is required to mirror your Samsung phone on your Smart TV screen can be accomplished through the use of the SmartThings app on your mobile device. Further tweaking of your settings and turning off Multi View can also be done from the Smart View app.
Here are the steps to mirror your Samsung phone onto your Samsung Smart TV:
- Open SmartThings on your phone.
- Find the Menu icon on the left-hand side of the screen.
- Select the Settings icon.
- Turn on Tap View, Tap Sound, and select OK.
- Lightly tap the back of your phone onto your TV's outer frame. Avoid tapping the TV screen or corners, as you risk damaging either device.
- Tap Start Now on your phone, which will create the Smart View icon on your phone.
- Select Allow on your TV screen
From there, you can use the Smart View app or the voice assistant, Bixby, to further adjust settings such as screen size, audio, picture-in-picture, and more. By pressing the return button, you can either save your current layout before exiting or exit Multi View entirely.
How to use Multi View to screen mirror your iPhone phone on your TV
While it may be more seamless to use Multi View with a Samsung phone, that doesn't mean iPhone users were left out of the mix. So long as your device supports AirPlay 2 or later and both are on the same WiFi network, it will be compatible with your Samsung Smart TV and have the ability to screen mirror. Of course, the process to do so is a bit different, but it's not much more difficult than it is to connect with a Samsung phone.
Here's how to screen mirror your iPhone with your Samsung TV:
- Make sure your Samsung TV has Airplay settings turned on by going to the Settings menu, going to Connections, selecting Apple AirPlay settings, and turning them on.
- Find the Multi View icon from your TV's menu selection at the bottom of the screen.
- Scroll to the right and select the Mobile option, which will bring up a vertical window on the side of your screen.
- On your iPhone, swipe down to open the Control Center.
- Scroll down and select Screen Mirror.
- Select your Samsung TV.
To get out of mirroring, simply select Stop Mirroring on your iPhone screen. With your iPhone and Samsung Smart TV connected through AirPlay, you also possess the ability to cast what you're watching on YouTube, Netflix, Max, and other streaming services from your phone to your TV by selecting the cast icon that appears at the top of your screen.