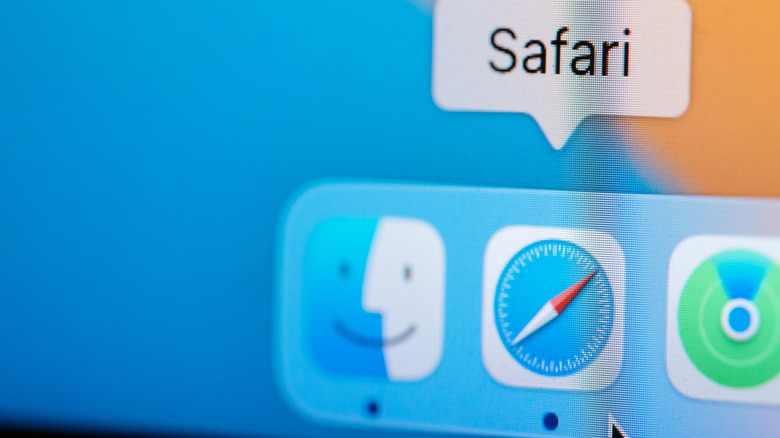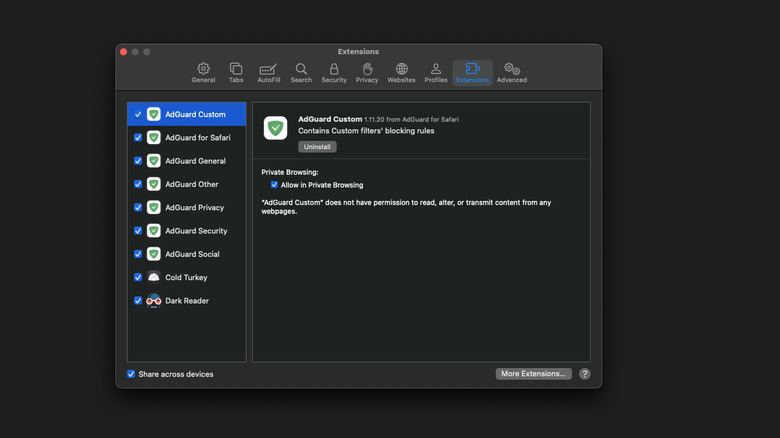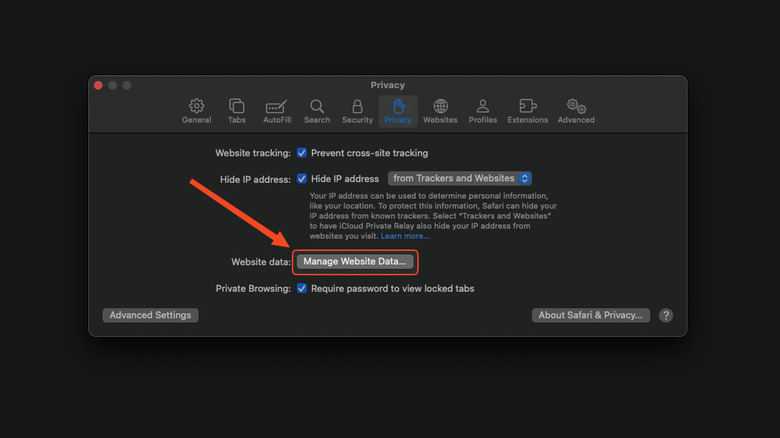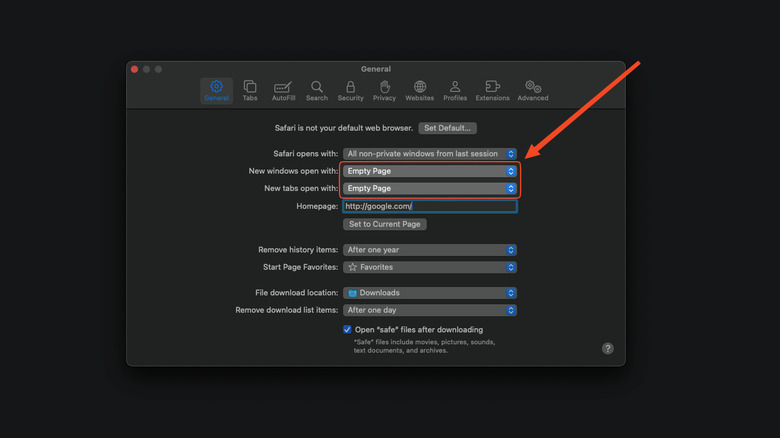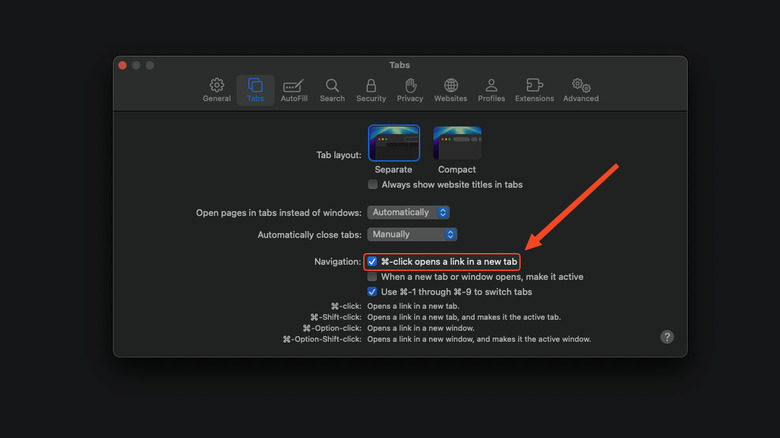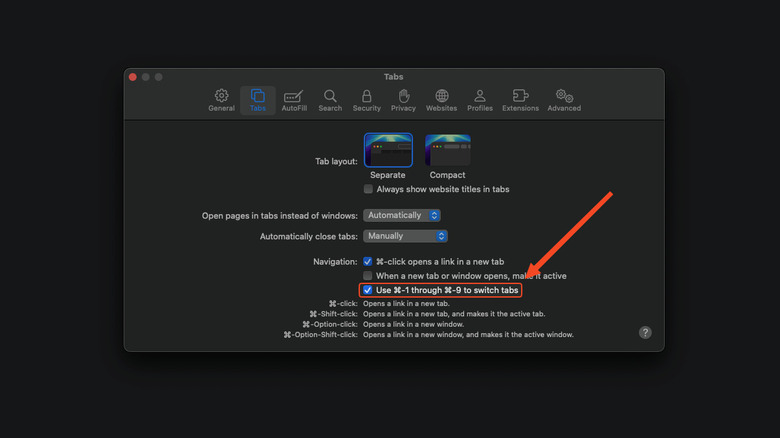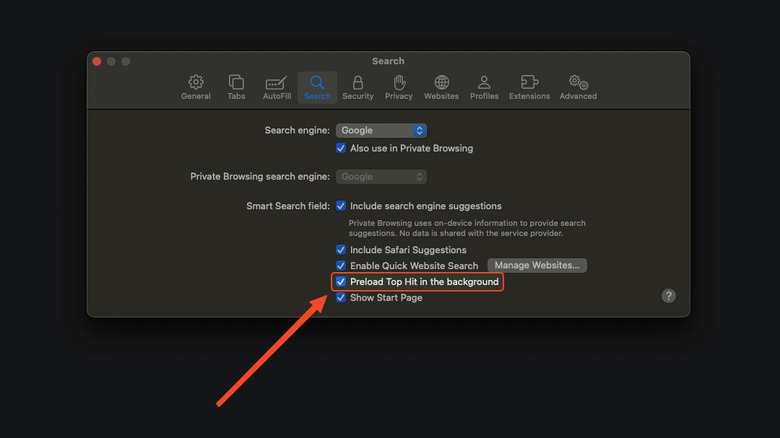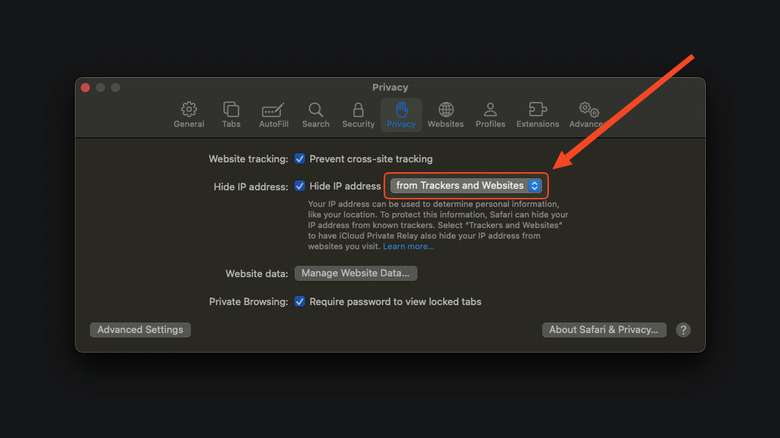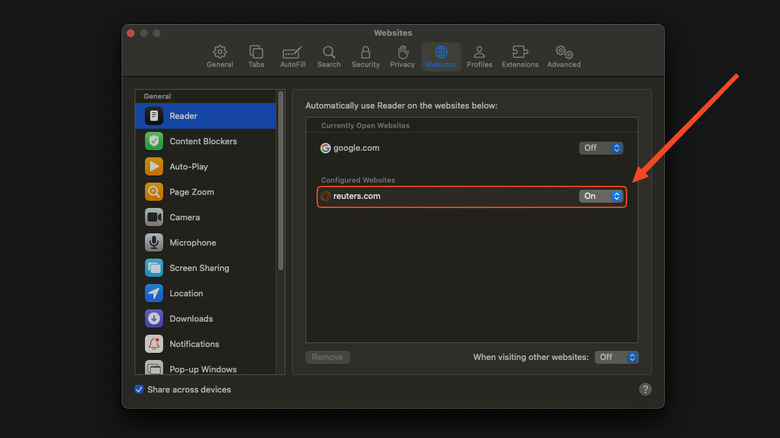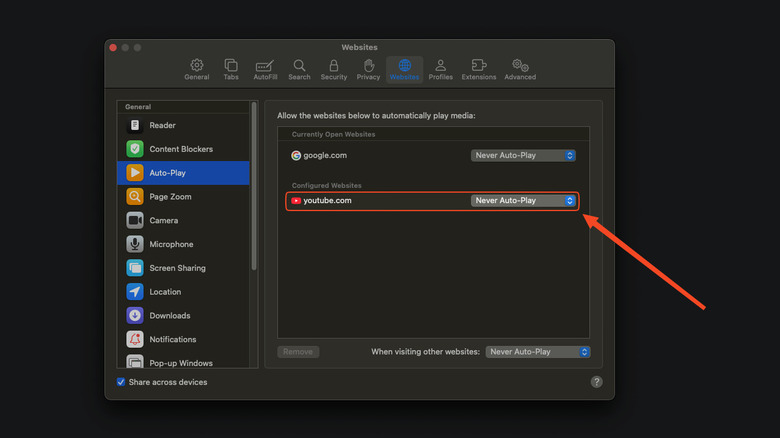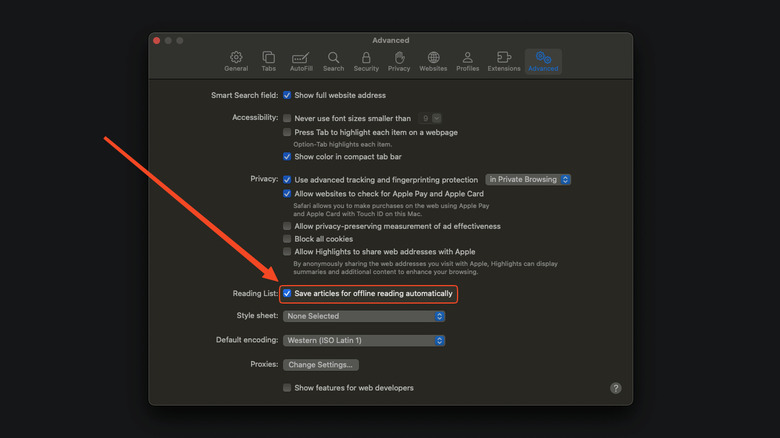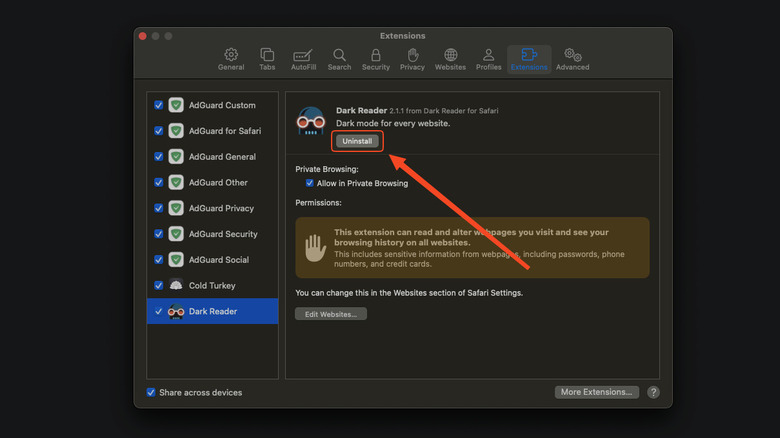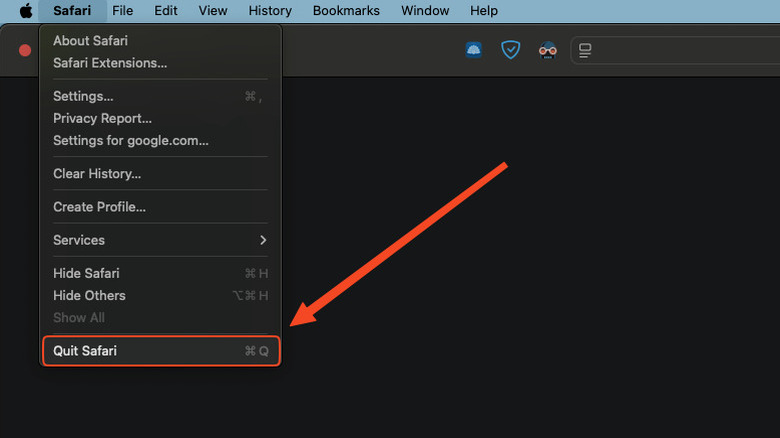12 Safari Settings That Can Improve Your Mac's Browsing Speed & Performance
Which browser is the best? This is a question that even can't philosophers answer, but you will find a fierce battle over it in comment sections across various fora. If you ask my opinion, you should ditch Chrome and switch to Vivaldi. But if you're looking for a browser that uses less system resources, we tested four and found which one used the least RAM. You'll get a different answer from every person, making it clear that it all comes down to your needs and preferences. So suppose you don't care about any of that and you just want to use the default browser built into your Mac: Safari. It has many Mac-only conveniences that other browsers don't, and tests have shown it is the least power-hungry browser. So what can you do to speed it up?
Safari has never really won any medals for being a fast browser. Still, it's a great browser for most people, and there are a handful of tweaks you can do in the settings to streamline it and eek out every last ounce of performance. Here are 12 Safari changes that should improve your Mac browsing speed and performance.
Download a content blocker
Part of the reason your browsing may feel so slow has nothing to do with your browser at all, but with the website. Most websites you visit are filled to the brim with ads, trackers, resources from content delivery networks, and various cookie warnings and newsletter nags. These things, collectively, gobble up system resources and slow down your browsing experience. A content blocker stems that flow and may avoid you going over your data cap besides.
AdGuard for Safari is an excellent choice for a hands-off blocker. If you're not a fan of AdGuard, try 1Blocker. Wipr 2 has no free version at $4.99, but this does put it neck-and-neck with the premium versions of the other two; AdGuard and 1Blocker lock their best features behind paid purchases, so you will have to fork over some money if you want the best content blocking experience.
We'll use AdGuard for Safari as our example. After installing the app, open the Settings in Safari (click Safari > Settings in the menu bar, or use the shortcut Command + ,) and click on the Extensions section. Here you need to tick the boxes one by one for every instance of AdGuard. These are all necessary filters. We also recommend clicking the "Allow in Private Browsing" in each filter section so your content blocker works in incognito mode, too. If a website ever requires you to disable AdGuard, then simply click on the extension beside the URL bar and hit the checkbox for "Enabled on this website." Browsing from now on should be noticeably faster and put less stress on your RAM.
Clean up your cache
If ever you've been on a call for tech support, you've undoubtedly been told at least once that you need to clear your cache to fix one problem or another with your computer. If you haven't, then here's the Spark Notes summary: your cache is where your browser stores a downloaded version of a website when you visit it. The next time you visit that website, your browser loads it from the cache rather than re-downloading it, speeding up your browsing. Over time though, the cache gets a bit bloated and can provoke erratic browser behavior. If you've been using Safari for several a long time — months or years — and noticed a decline in performance, then cleaning the cache may help.
Open up your settings again and go to the Privacy section. Click on Manage Website Data and click Remove All. Fair warning: this removes everything, including cookies, so you will lose various site-based settings and will be logged out of any accounts.
If you'd rather delete the cache only and nothing else, then you'll have to dig a bit deeper into the settings. Under Advanced, enable Show features for web developers. Then, navigate to the menu bar and drop down to Develop > Empty Caches for All Profiles. Clearing the cache is a trusty fix for any browser, not just Safari. So if you notice that your Google Chrome is running slow, clearing the cache there may help as well.
Change new windows and tabs to an empty page
Depending on how you have your settings configured in Safari for opening a new tab or new window, you'll probably see a predetermined page like Google. So every time you do open a new tab or window, you have to wait for that page to load. It's milliseconds, perhaps a bit more on a slow connection, but it does add up throughout the day as you open more and more tabs and windows. If you want to save those milliseconds (and you don't need that preset page every time), then you can set every new tab and window to show an empty page — loading nothing at all, and therefore shaving off those wasted milliseconds.
Back in the settings, look for the New windows opens with and New tab opens with options. Change one — or ideally, both — to Empty Page. Now all your pages should load instantly and blank. This is preferable even if you prefer to load up a search engine like Google, since you can do that search by typing it directly into the URL instead. If you're not interested in loading a blank page, then this is a great chance to try some alternative search engines to Google in an effort to better preserve your privacy and get less unbiased search results.
Open new tabs while holding command
Taking a few seconds to learn the shortcuts on Mac can massively improve your productivity. As one small example, the new macOS Sequoia window tiling shortcuts can shave off several minutes of your day in aggregate, considering how much time you spend dragging and dropping your windows by hand. Safari likewise has a number of shortcuts up its sleeve, and one that everyone needs to know is how to open new tabs in the background.
First, make sure this feature is enabled in Settings under the Tabs section. Check the box for ⌘-click opens a link in a new tab. Now, instead of clicking on a link and being redirected to it immediately in your current tab, any link you click (assuming command is pressed at the same time) will open it quietly and unobtrusively in the background. You can quietly open a new window in the same fashion by pressing Command + Option while clicking a link.
The benefit is that you can quickly and easily open a whole bunch of links from a single page without interruption. It's highly useful if you are often opening links that you'll plan to get back to later, but need to stay focused and in a flow state. Note, this shortcut works for virtually every browser out there, including on Windows where you press control instead of command. If this shortcut boosted your productivity in a noticeable way, then it pays to take the time to learn different keyboard shortcuts to supercharge your web browsing on Safari, Chrome, or any other browser.
Switch tabs fast with command plus a number key
Speaking of shortcuts, here's another one to put in your tool belt. If you use a fairly small number of tabs positioned the same way every day, there's a way to swap instantly to each one, on demand, with a single keystroke. Go to Settings and click the box next to Use ⌘-1 through ⌘-9 to switch tabs to enable this setting. Using it is pretty straightforward: hold down the command key and press the corresponding number key. So, the first tab is obviously the one key and you can go all the way up to the ninth tab.
It will definitely take some getting used to since Safari doesn't indicate the numbers for each tab; you'll have to count tabs and visually identify their number by yourself. And let's be clear, this really only works when you have a set number of tabs that you keep open every day, and you retain them in the exact same order. That said, it's one of those shortcuts that (when mastered) can potentially save minutes or hours over the years. Once you get used to it, you can switch at light speed through various tabs instead of dragging your mouse across the screen.
Disable Preload Top Hit in the Background
Browsers do a lot in the background to speed up things in ways you would never notice. For instance, every time you Google something, the website for one of the top search results gets automatically loaded in the background by default. This is known as preloading or prefetching; the browser anticipates you clicking the search result it deems most relevant — usually the first — and readies the webpage so it loads more or less instantly when you click on it. You can likely already see the problem here: if the first search result isn't what you were looking for, then your browser has just wasted resources for nothing. Disable this function if you rarely find yourself clicking the first search result — which these days tends to be the case.
Head to the Search section in Settings and uncheck the Preload Top Hit in the background option. In addition to keeping your browser from unnecessarily using resources, there are privacy gains to be had by disabling it. The problem with preloading is that it effectively makes it so you have visited the website — even though you never really did — allowing said website to store cookies in your browser and potentially track you across the web. Things get worse when you consider that hackers now use a technique known as SEO poisoning, whereby they boost malicious links to the top of Google search results. There is a risk, however small, that preloading could load a "poisoned" link without your knowledge and lead to whatever consequences that follow.
Disable Private Relay
If you have an iCloud+ subscription, then one lesser-known added benefit is access to Apple's Private Relay. Though it's not a VPN, it does achieve a very similar result by encrypting your DNS records and obfuscating your IP address when you browse the web — which can prevent your ISP and websites from tracking your IP address. It won't make you anonymous on the web — a VPN won't keep you anonymous, either — but it certainly is much cheaper than adding another subscription to your list for a dedicated VPN. As far as speed and performance is concerned, though, Private Relay will slow down page loading ever so slightly, just like a VPN. You might want to turn it off if you aren't concerned about the privacy benefits.
The easiest way to disable Private Relay in Safari is in the Privacy tab in Settings. Next to Hide IP Address, click the drop down menu and change it to from Trackers; from Trackers and Websites is what enables Private Relay.
There is, however, a halfway point. You can disable Private Relay for specific websites only — particularly those experiencing performance issues as a result of Private Relay. On Mac, go to the menu bar and click View > Reload and Show IP Address. This is only a temporary solution, and Apple only seems to allow you to temporarily or completely disable Private Relay without an in between.
Automatically set up Reader for specific websites
If you do a lot of online reading, then Safari's built-in Reader is a must. It strips down a website to just the text, removing distractions. Safari allows you to automatically run Reader any time you open specific websites. This could help them to load quicker by skipping all those extra background elements.
On Mac, the easiest way to set Reader to open automatically on a specific website is to click the website's settings icon next to the URL and go to Website Settings. From there, check the box for Use Reader when available. Otherwise, you can open Settings, go to Websites, and then in the Reader section change the drop-down menu option from Off to On for the currently open website.
Speaking from personal experience, Reader is not guaranteed to activate when you enable this setting. Notice that Apple uses the language "Use Reader when available." It seems that some websites treat the Reader like an adblocker, making it unusable by hitting you with a popup. So, this is not a bulletproof solution, but it does work well for the websites that allow it.
Change auto-play settings
Now that you've learned how to open dozens of tabs in the background with command + click, you might run into one particularly annoying issue: auto-playing videos. Even now, despite years and years of protest, website developers continue to auto-play video content on streaming sites and articles, giving you no option to stop them. Annoyance aside, it also can bog down system resources, especially if you open several pages with embedded videos at a time.
Again, go to Websites in Safari's settings and click on the Auto-Play section. You have three choices for auto-play on a given site: Allow All Auto-Play, Stop Media with Sound, or Never Auto-Play. By default, auto-play is enabled. You'll have to set it to Never Auto-Play for a specific website or all websites.
Speaking from personal experience, this mostly only works for major streaming websites or embedded videos from said streaming websites; it may not work with a proprietary video player, such as on an news article web page. For that, we highly recommend installing one of the content blockers we recommended earlier. Those usually succeed in killing auto-play that skirts Safari's settings.
Save articles for offline reading
Safari's Reading List feature lets you save articles by simply clicking the plus button next to the URL. You can use the share function to grab article URLs from the best current events news apps and read them all in one place with the consistency of Reader mode. However, there's one hidden feature that can transform the Reading List into a means to open a regularly visited website faster than if you had visited it normally. That feature is letting Safari automatically save pages to disk when you add them to the Reading List.
To enable it, go to the Advanced section of Settings and check the mark next to Save articles for offline reading automatically. That's it. To access your saved offline articles, open the sidebar at the top left and then the Reading List. Click on an article and it should load more or less instantly, directly from your Mac's hard drive.
Obviously, this feature wouldn't be useful for a dynamic website with information that's constantly being updated, like a Twitter thread. However, it could be highly useful if there's a static web page that you reference frequently, like a document, especially if it's a big page and you'd like to remove that loading delay. This could come in handy whether you work in tech support, or you're simply writing your college thesis.
Disable (or uninstall) unnecessary extensions
If you've been using Safari for a long time, then you've no doubt acquired any number of extensions. Safari doesn't automatically remove unused extensions once you've given them permission, so they could be running even if you haven't touched them. This won't just be a drag on system resources, it could put your cybersecurity at risk if a particular extension hasn't gotten updates in a long time — making it vulnerable to hackers. In some cases an extension's own developers may have become malicious. As one example, the popular PayPal Honey extension was recently revealed to be stealing money from both its users and those promoting it, so you'll definitely want that off your Mac.
To remove old, unwanted extensions, go to Settings again and open the Extensions section. Evaluate each and every extension, not just the ones you were already planning to remove. If you don't know that you'll use it again, just click the Uninstall button and get rid of it. You can always re-download it in the future if the need arises. If not that, then at least uncheck the box next to it to disable it.
Restart Safari and restart your Mac
One of the greatest reasons to switch to Mac from Windows is that Apple devices "just work," as the saying goes. One big reason people say that is because it has exceptionally good RAM management compared to Windows, meaning that you can leave apps open for a long time without needing to close them. As a consequence, you don't need to shutdown or restart your Mac much, either. Wonderful though this may be, macOS is not completely immune to the need for a good restart. Sometimes programs have memory leaks, and sometimes your Mac hits a bug it can't fix without a full shutdown.
You may be able to resolve any slowdown or lag with Safari just by closing and re-opening it. Press Command + Q or click on Safari in the menu bar and choose Quit at the bottom. If it's not responding, then press Option + Command + Escape to force quit it. Open it again and the majority of issues should go away.
Alas, you may just need to restart your entire device. Click on the Apple logo in the menu bar and choose Restart. This should help to resolve deeper issues that a simple closing can't fix. If push comes to shove, maybe Safari is just too slow or feature-poor for your needs. It might be time to try the most popular Google Chrome alternatives for macOS instead.