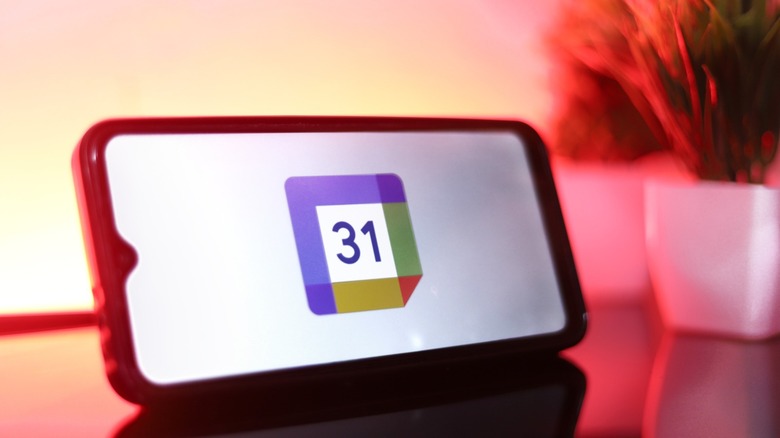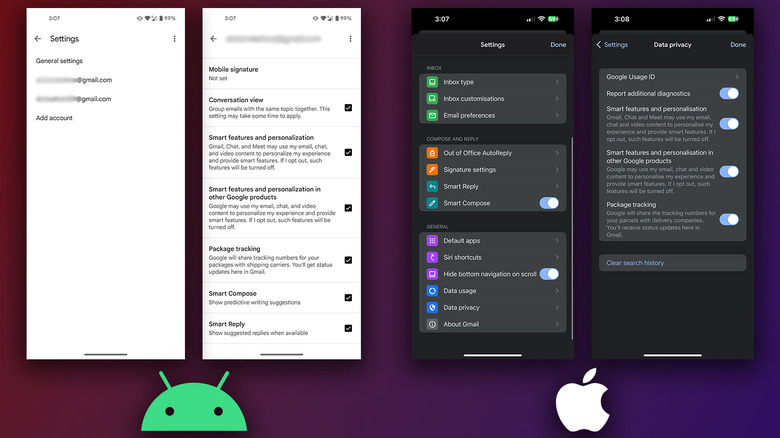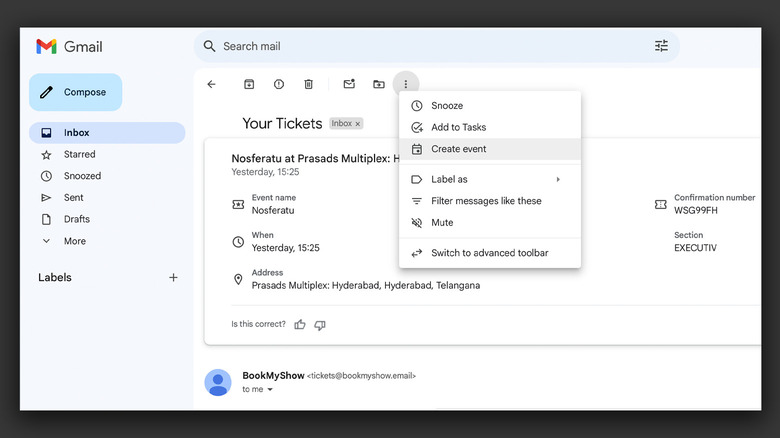How To Add Your Flights To Google Calendar
Google Calendar is available across multiple platforms and devices. You can find the app preinstalled on most Android phones, and available as a free app on iOS — heck, you can even access Google Calendar on your Apple Watch. It's also easy to view your calendar information on the web on any device that comes with a modern browser. Furthermore, the service has deep integrations with several other apps — and not just the ones made by Google.
It's always been possible to manually create events to better organize your Google Calendar. These events can serve as reminders and ping you ahead of time with a notification on your phone or laptop. Over the years, Google's various products have become intertwined with the way your data works — in a good way. This means you no longer need to set aside time to add events and reminders for activities like concerts, flights, or the cinema.
If you fly a lot, you will appreciate a feature that has existed across Google products for a while, which is the ability to quickly create a flight event on Google Calendar based on confirmation emails that you have received on your Gmail account. Read on to learn how you can enable this feature to work automatically.
Automatically add flight events to Google Calendar
Gmail has the ability to automatically fetch and create calendar entries for events such as flight tickets, concert dates, and movie tickets that you receive in your email. For this, you might need to enable a toggle within the Gmail and Google Calendar apps — in case they're not already configured. The process to do so depends on the device you're using, but you should be able to find the smart personalization options with a few taps.
On Android phones or tablets:
- Launch the Gmail app.
- Tap the hamburger menu in the top-left corner and navigate to Settings.
- Select your email address.
- Scroll down and tap to enable the "Smart features and personalization" toggle. Also, enable the "Smart features and personalization in other Google products" option.
On iOS devices:
- Launch the Gmail app and switch to your desired account by tapping on your avatar in the top-right corner.
- Swipe from the left to access the hamburger menu, and navigate to Settings.
- Scroll down and head to the "Data privacy" submenu.
- Tap to enable both the "Smart features and personalization" toggles.
Next, open the Google Calendar app on your phone. If it's not installed on your iPhone or iPad, you can download it from the App Store. Make sure you're signed in with the same credentials as your Gmail account. Then, tap the hamburger menu and navigate to Settings. Select "Events from Gmail" and enable the "Show events from Gmail" toggle.
Create an event in Google Calendar from Gmail
Enabling these options in the Gmail and Google Calendar apps, respectively, will start adding events to your calendar feed as and when you receive relevant emails. Additionally, you will soon start noticing dynamic summary cards in emails that contain tickets to an event, like a flight or a movie. These cards condense information such as the event location, date and time, alongside any seat numbers, if available.
In the Google Calendar app on your phone or the web, you should start seeing events being automatically populated. Though this feature works for most flights and events, there might be a few emails that do not end up being automatically recognized by the smart personalization features. In such cases, you can quickly create an event for an email yourself — although you will need to do so on the web, since the Android and iOS Gmail apps don't accommodate this feature as of yet.
- On a computer, log into your Gmail account.
- Find and open an email that you wish to add to your Google Calendar as an event.
- Click the three-dotted icon at the top of the email, above the subject line.
- Select "Create event."
- This will take you to Google Calendar and let you edit the details for the event. Once done, click on "Save."
By familiarizing yourself with other features, you will realize there's a lot more you can do on Google Calendar.