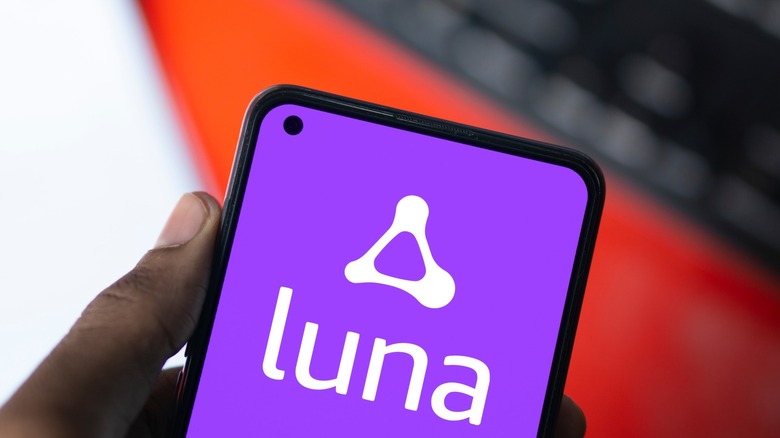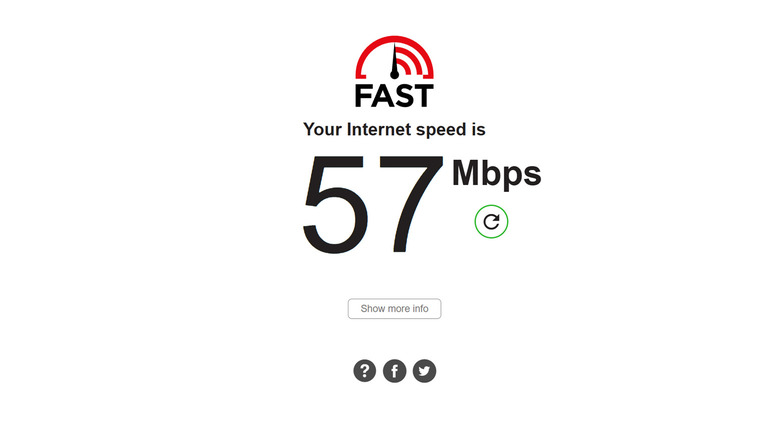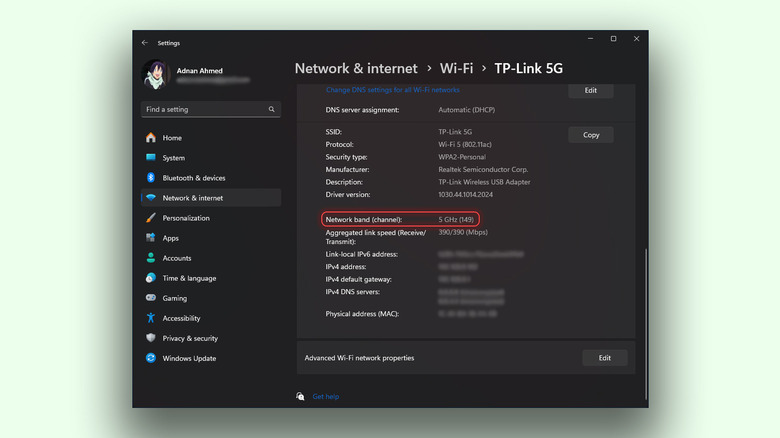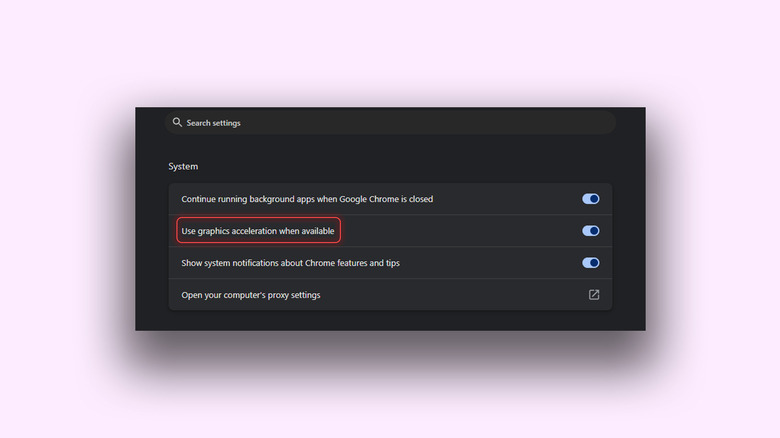Network & Device Settings That May Help Amazon Luna Run Faster While You Game
With so many gaming-oriented components and peripherals at our disposal, it's never been easier to build a gaming PC at any given price point. We have graphics cards at every budget, like the crowd favorite and affordable RTX 3060, or the behemoth that is the RTX 5090. Despite this, there has been a rise in the number of cloud gaming providers.
Before you decide to make the switch to cloud gaming, there are a few things to consider — your internet speed, its reliability, and the long-term costs of being subscribed to a service that usually bills you on a monthly basis. Some of the more popular services include Nvidia's GeForce Now and Microsoft's Xbox Cloud Gaming. Amazon Luna has been around for a while, too, and offers a decent rotation of games that may appeal to users with a Prime Membership.
With the full membership priced at $9.99 a month, the library size increases to over a hundred titles. You can play games through Amazon Luna on PC, Mac, and even your smartphone. Like every other cloud gaming service, you may run into occasional hiccups with your network connectivity or device settings that may make your gameplay laggy and unreliable. This can be an absolute dealbreaker for online multiplayer games, where even the tiniest bit of latency can keep you from winning rounds. If you use Amazon Luna to play games on the cloud, here are a couple of boxes to tick to enjoy uninterrupted gameplay.
Check your internet speed
A strong argument against adopting cloud gaming has long been related to the speed and inconsistencies of our internet connections. When you play an online multiplayer game like "Counter-Strike 2" or "Fortnite" locally on your machine, all of the heavy lifting is done by the components inside your computer, like the CPU and GPU. Your internet is then responsible for transmitting relatively minimal data like your player's position, game state updates, and communication with the servers.
With cloud gaming, however, you are essentially streaming high definition, or sometimes 4K video, and this requires not just a fast internet connection, but one that's stable. Amazon recommends a connection speed of at least 10 Mbps for a smooth gameplay experience at 1080p — but you will definitely benefit from some extra headroom. There are several ways to check your internet speed — the easiest one being through a service like Ookla or Fast in your web browser.
If your internet speeds are below the recommended requirements, consider upgrading your plan. If you're receiving less than desirable results despite paying for a costlier connection, try contacting your internet service provider for support.
Other network-related settings to check for
Many of the ping spikes or "stutters" in games, as we like to call them, come from unreliable internet connections. Cloud gaming requires a consistent speed, which is why nearly every service recommends you use an Ethernet connection instead of Wi-Fi. Depending on what your router provides and what your computer can handle, make sure you choose the right Ethernet cable to maximize speeds.
If you cannot route an Ethernet cable to your computer, consider picking up one of the many fast Wi-Fi routers available in the market. These routers can emit a much faster 5 GHz band that provide the snappier speeds required for data-intensive tasks like video streaming or cloud gaming. Make sure that the device you're using Amazon Luna on is connected to your Wi-Fi through this 5 GHz network. This is also true when playing on an Android or iOS device — a fast Wi-Fi connection is preferable over mobile data, especially if the cell service is poor.
There are differences between a VPN and a Proxy, and while both can come in handy for specific purposes — Amazon recommends you don't stream games while connected to these services. Doing so may cause a substantial dip in your connection speed and might end up routing you to a server that's further away from your physical location.
Device-specific settings to tweak
Depending on which device you're using for Amazon Luna, there are a few settings and toggles that may improve the gameplay experience. If you're gaming on a Fire TV, make sure you turn on the dedicated Game Mode. The location of this option may vary depending on your Fire TV model, but you can check for it by navigating to Settings > Display & Audio > Display > Game Mode, and turning the feature on.
If you're gaming on a Windows or Mac computer, chances are that you're accessing Amazon Luna through Google Chrome. Amazon recommends turning on hardware acceleration, which prioritizes your GPU for video-related tasks and may improve overall performance when cloud gaming. To turn on hardware acceleration, follow these steps:
- Launch Google Chrome on your computer.
- Click on the three-dotted icon in the top-right corner of the screen, and click on "Settings."
- Navigate to the "System" tab, and enable the "Use graphics/hardware acceleration when available" toggle.
- Click on "Relaunch" to apply changes.
You may also benefit from turning off location services on your device, just as long as you're gaming on Amazon Luna. This will pause background activity of certain services and may help with the performance of your gameplay stream. On Mac, navigate to System Preferences > Privacy & Security > Location Services, then turn this toggle off. Similarly, if you're using a different device, find and disable location services temporarily.