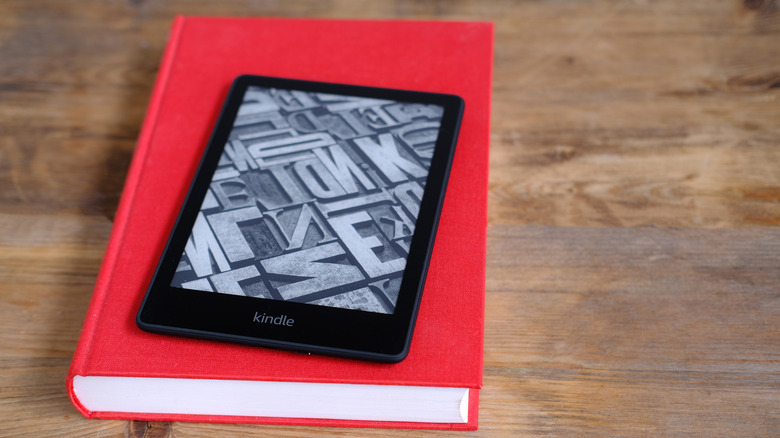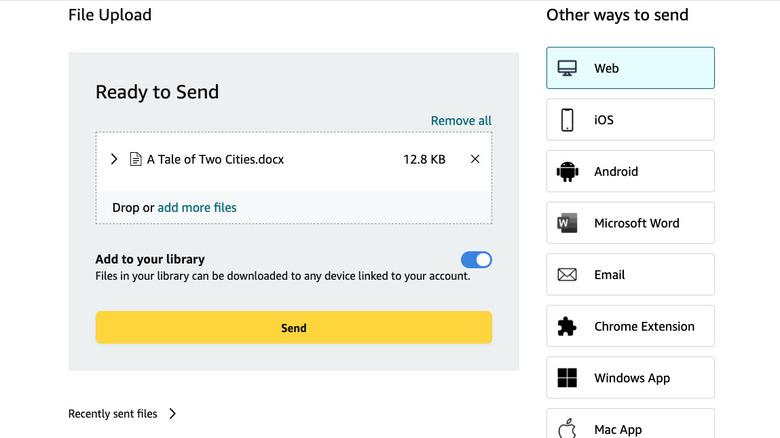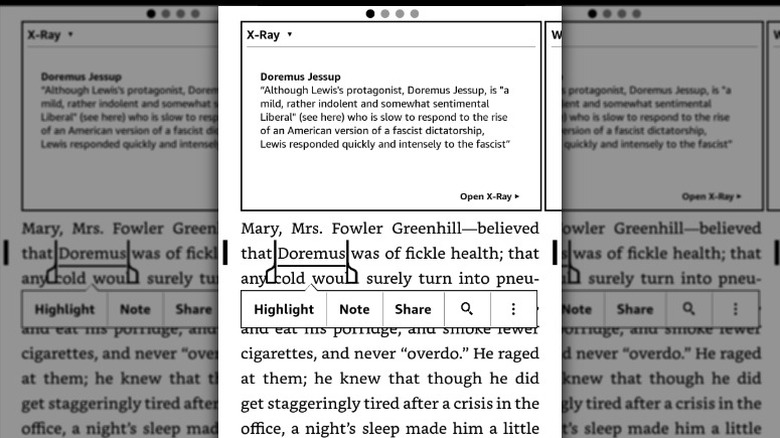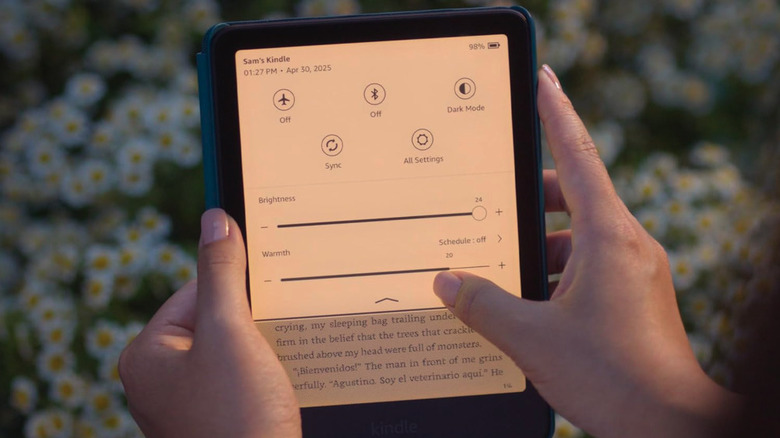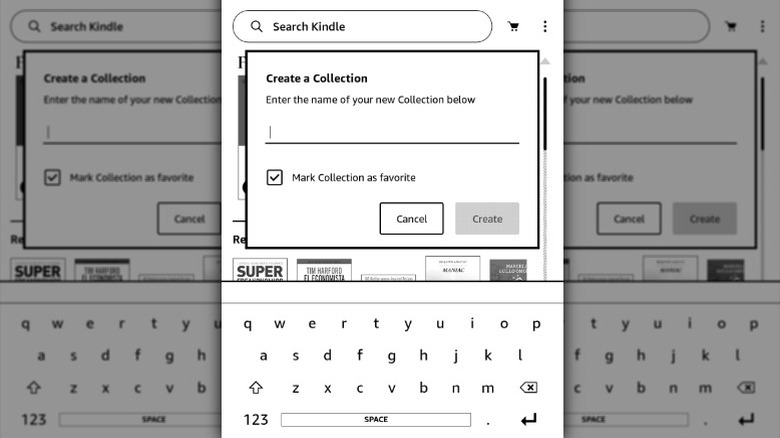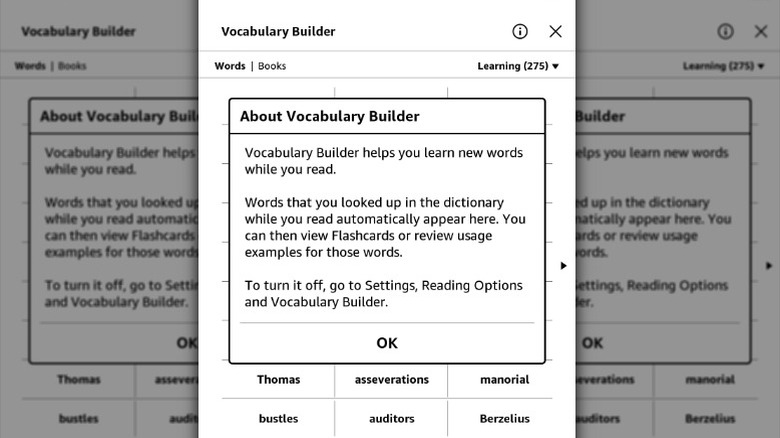5 Kindle Paperwhite Tips & Tricks New Users Will Want To Know
We may receive a commission on purchases made from links.
There's no denying it: since its arrival in 2007, the Kindle has changed how millions read around the world. The Kindle made it possible for readers to take hundreds of books with them wherever they went on a device that was often smaller and lighter than the average book. While many still swear by physical books, for those who prefer digital books, the Kindle has been a dream. With the release of the Paperwhite in 2012, things just got better. It featured a front-lit display and was much faster than previous versions of the device. Since its release, the Paperwhite has become a mainstay in the Kindle lineup and a favorite of bibliophiles the world over.
Whether you've just taken your new Kindle Paperwhite out of the box or have spent a few weeks with it, along with making sure you have all of the accessories you need, you likely want to get to know the ins and outs of this powerful reading device as soon as possible. As a new user, it may not be obvious that this device comes packed with lots of features designed to help you get the most out of every turn of the page and passage you read. While it's easy enough to pick up a Kindle and start reading a book, using these tips and tricks can make your experience with the device even better.
Send books and documents directly to your Kindle
When you first get your Kindle Paperwhite, the Kindle Store is probably the first place you look for books. After all, it's built into the Kindle device and makes finding and purchasing titles and downloading them to your device easy. You may even have a subscription to Kindle Unlimited, which allows you to access an unlimited number of books for a monthly fee.
However, sometimes you may want to read books or documents that exist outside of the Kindle ecosystem on your Paperwhite. You may think you need to connect your Kindle to your computer with a USB cable or use an app to sideload the book, but there's an easier way — you can use Amazon's Send to Kindle service to have the file delivered directly to your Kindle.
Follow these steps to send books and documents to your Kindle:
- Open a web browser and go to Amazon's Send to Kindle page.
- Sign in to your Amazon account.
- Drag and drop the file you want to send to the yellow square, or click Select files from device to select the file.
- On the Read to Send screen, toggle the Add to your library button on to add files to your library so you can access them across all your Kindle devices and apps.
- Toggle the Add to your library button off to add files locally to select devices.
Once you've completed these steps, you'll have an opportunity to add more files. When you're ready, click send to add the file to your Kindle library. The maximum file size is 200MB
Uncover hidden details with X-Ray
If you've ever had a hard time keeping track of the names of characters or places and events in a book, you know how frustrating it can be. You may have even had to go back and revisit certain chapters to remember who someone is or a key detail that happened earlier. You can put those days behind you with the Paperwhite's X-Ray function, which makes it easy to keep track of memorable passages, people, terms, and images.
Not all books support Kindle's X-Ray feature, but many do. To check and see if the book you're reading has X-Ray enabled, tap the three-dot menu at the top of the screen. X-Ray will work with most books you buy through the Kindle Store. However, if you've side-loaded books or added them to your library using the Send to Kindle service, it won't work. If X-Ray is greyed out, the book doesn't support the feature.
If X-Ray is available for the book you're reading, there are two ways to use it: pressing and holding a word or phrase or accessing the feature through the three-dot menu. If you come across a character, location, or event you want to know more about while reading a book, press and hold the term to select it. If it's an X-Ray entry, an X-Ray dialogue box will appear. From there, you can tap Open X-Ray to get more information. You can also access X-Ray by tapping on the three-dot menu > X-Ray. From this screen, you'll be able to explore different characters and terms and find just about everything you'd want to know about a book. The nice thing about X-Ray is you can use it even when you're not connected to the internet.
Schedule warm light for comfortable night reading
While there are more than a few non-Kindle e-readers worthy of consideration, the Kindle Paperwhite's feature set is what keeps readers coming back for more. If you have the Kindle Paperwhite 5 or the Kindle Paperwhite 6 (11th and 12th generation), you can adjust the screen's warmth to make it more comfortable for reading at night or in a room without much light. When you turn this feature on, the screen emits a warmer hue, reducing your exposure to blue light.
Follow these steps to schedule warm light on your Kindle:
- Tap the top of the screen to open the quick toggles and brightness settings.
- You may need to tap the screen twice if you're reading a book to access all of the settings.
- Tap the arrow next to the Schedule: off button.
- Tap the Off button to turn on the schedule option.
- Select Automatic to let your Kindle adjust the warmth automatically at sunset and sunrise.
- Select Manual to set your own start and end time for the warm color.
- Use the slider at the bottom of the screen to select your desired level of screen warmth.
If you choose the automatic setting, you'll need to give your Kindle permission to access your location. If you want, you can adjust the screen warmth at any time of the day or night. All you have to do is tap the top of your screen (tap twice if you're reading a book) and move the warmth slider to the level of brightness you want.
Organize Your Library with Collections
The longer you have your Kindle Paperwhite, the more books you'll accumulate. At some point, you may find your library becomes a bit unwieldy, and scrolling through hundreds of books eats up a lot of time. While you can use the search function to find things quickly, that won't do much to help you organize and keep track of your books. That's what makes Kindle Collections so valuable. You can use Collections to put your books into groups and organize them any way you want. For example, you can organize books into collections based on genres, like Science Fiction or Biographies. If you want, you can even add the same book to different collections.
Follow these steps to create a Collection on your Kindle:
- Go to the home screen and tap the three-dot menu in the upper right-hand corner.
- Tap Create a Collection.
- Check or uncheck the Mark Collection as favorite.
- Give your collection a name, then tap OK.
- On the next screen, choose the books from the list that you'd like to add to the Collection.
- When you're finished, tap Done.
You can add new books to your Collection as you download them. If there's a book already in your library that you forgot to add, you can do that, too.
Improve language skills with the Kindle vocabulary builder
Whether you're studying for the SAT, learning a new language, or just want to expand your vocabulary, your Kindle Paperwhite can help. Its built-in Vocabulary Builder tool turns your Kindle into a personal language tutor, helping you learn and remember the new words you've encountered while reading. Every word you look up as you read is added to a list in the Vocabulary Builder. You can later go back and add or remove words.
Follow these steps to enable Vocabulary Builder on your Kindle:
- Open a book.
- Tap the top of the screen, then tap the three-dot menu.
- Tap Vocabulary Builder.
After you've turned on Vocabulary Builder, you'll be able to see a list of all of the words you looked up while reading. You can tap on any of the words to see their dictionary definition and usage. From the same screen, you can delete a word or tap Mastered to remove it from your list. The Vocabulary Builder comes with flashcards you can use to review and learn the words you've saved. As you can imagine, this is a great way to build your vocabulary or master new words in a foreign language.