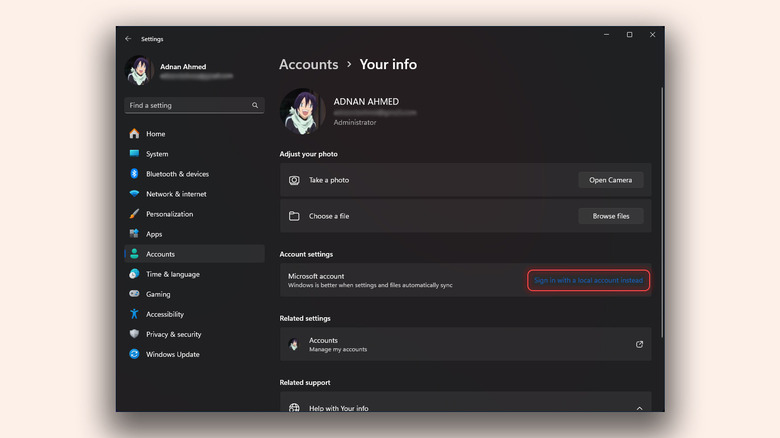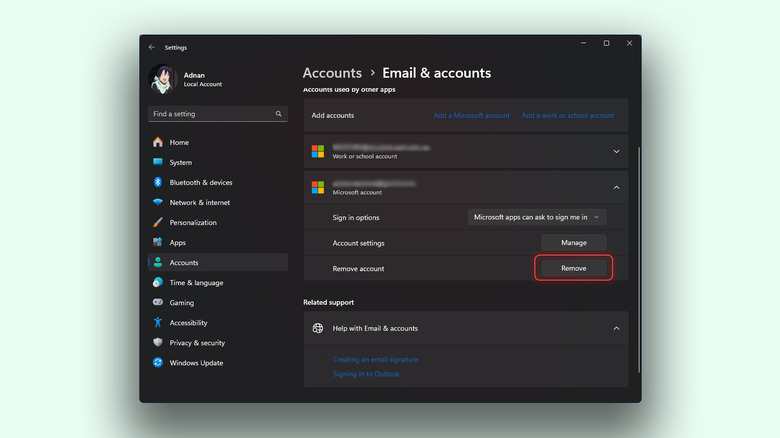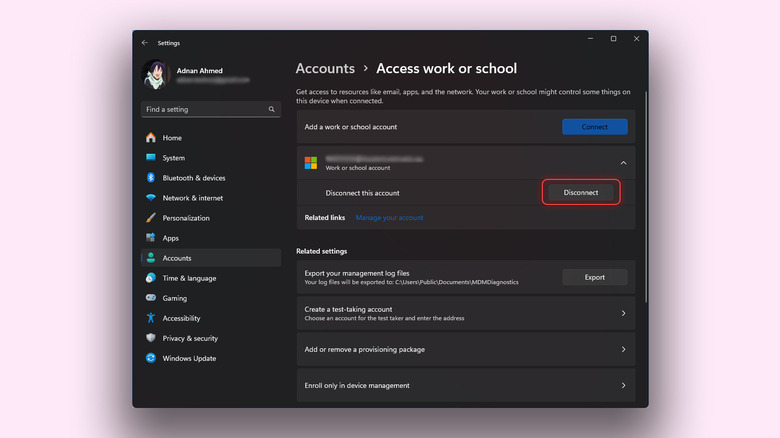How To Remove A Microsoft Account From Windows 11
Despite Apple's popularity, Windows remains the most popular operating system for desktop PCs, with a market share of over 70%, according to most estimates. There is also an abundance of lightweight Windows laptops in the market that rival the MacBook Air. This is largely thanks to the platform being available for installation on a wide range of devices, including custom-built PCs, laptops, 2-in-1 convertibles, and everything in between. Sure, there are advantages to using a Windows computer as your daily driver, but the operating system doesn't come without its quirks.
For starters, Microsoft leans heavily into the user signing into a cloud account and having various services like OneDrive run in the background. While this serves its benefit of performing automatic and regular backups so you don't lose important files or system settings, associating your user account on Windows with a Microsoft account might not interest everyone.
Though it is possible to upgrade to Windows 11 without a Microsoft account, the process isn't exactly elegant — and most of us may have given in to the tech giant's persistence during setup. Fortunately, there is a way to remove your Microsoft account from your Windows PC without completely factory resetting it and losing any of your data. That said, you do have to jump through a few hoops to achieve this.
Switching to a local account in Windows
Before you can remove your Microsoft account from your Windows computer altogether, you must switch to a local account. You can do so by following these steps:
- On your Windows PC, launch the Settings app. You can search for it through the Start Menu or by pressing the keyboard shortcut Win + I.
- Navigate to Accounts > Your info.
- Under the Account settings section, click on the Sign in with a local account instead option.
- Click on Next and enter your PIN. Alternatively, you can authenticate using your Microsoft account password.
- You will be asked to enter a new password to sign in to your machine. If you prefer not having a password for signing in to your account, simply leave these fields blank and proceed.
Windows will now ask you to sign out of your account. Make sure you save any important files and close your apps before clicking on the Sign out and finish button. The next time you sign in, it will be using your new password. Following these steps won't completely get rid of your Microsoft account, and you can stop here if you would still like to have handy access to your cloud account for later.
Removing a Microsoft account from your PC
Switching to a local account on your computer doesn't mean you lose access to any data. In fact, you can still use your Microsoft account to sign into apps like Microsoft Teams. This can serve as a good balance if you enjoy the convenience but don't want an always-connected cloud account at the same time.
Pausing apps that are constantly syncing data in the background can also help make your Windows computer run like new again — and without an active Microsoft account, services like OneDrive automatically halt. In case you still would like to completely remove your Microsoft account from your PC, follow the steps highlighted below:
- On your Windows PC, launch the Settings app.
- Navigate to Accounts > Email & accounts.
- Under the Accounts used by other apps section, click to expand the email address associated with your Microsoft account.
- Click on Remove and confirm by clicking Yes.
If you have a change of heart later down the road, you can head back to Settings > Account, and click on Sign in. You will be asked to enter your Microsoft account's email address and password, and will be required to confirm by entering your PC's current password.
Manage other user accounts on Windows
As an administrator, you have the ability to manage other user accounts on your machine. This may belong to your family members, such as parents, siblings, or children. You can change their account types to a standard user or an administrator, too. To view all user accounts registered on your Windows PC, navigate to Settings > Accounts > Other users.
Click to expand a user account, and you will have the option to remove it. Take note that doing so will delete all files belonging to that user, including documents, music, and images. Unless these files were backed up to a separate Microsoft account, there's no way of retrieving them.
If you use Microsoft services for work or school, you most likely have a separate account. You can add this email address to your PC, either by creating a new user account on Windows or by adding it to your existing one. You can manage or remove your work or school account by navigating to Settings > Accounts > Access work or school and clicking on the Disconnect option.
By familiarizing yourself with the various account-related options in Windows, you can gain back control over your data and only rely on cloud-based services when required. Using tools like the Microsoft Authenticator app to tighten your account's security is also a great way to avoid unauthorized access to your data.