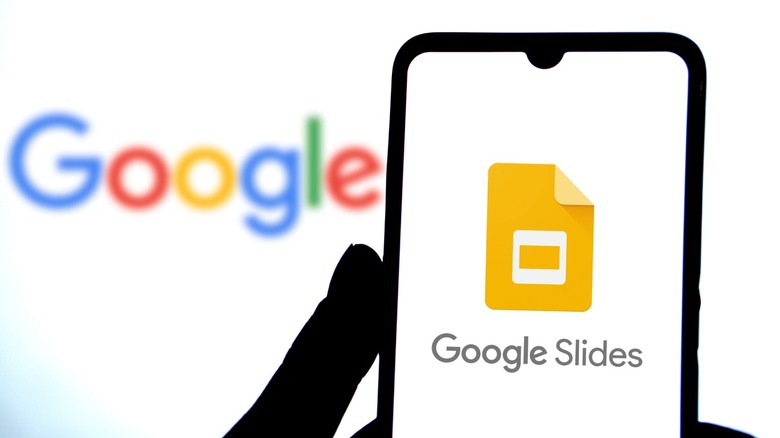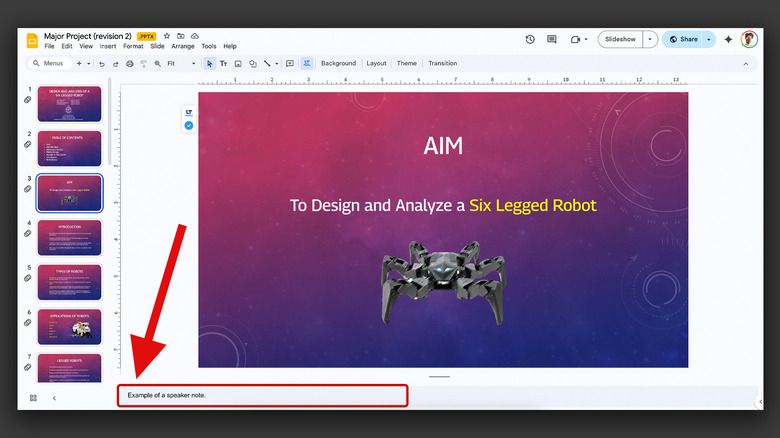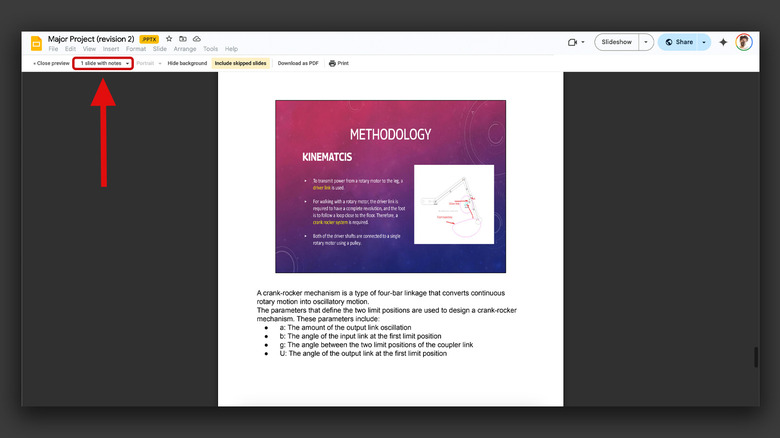How To Add (And Print) Speaker Notes In Google Slides
Google offers countless services, some being household names like Android, Chrome, or Gmail, while others operate quietly in the background, enhancing the user experience. Google Workspace is a collection of apps and services designed to increase your productivity. Many are familiar with Docs and Sheets that serve as alternatives to Microsoft's Word and Excel apps. Google Slides is another cloud-based service that lets you create, edit, and deliver presentations on the go.
Though there are plenty of alternatives to Google Slides, very few options come close to the convenience it offers. Not only is the service free to use for anyone with a Google account, but it's available as a web app — meaning you have access to your presentations anywhere, on any device that has a browser. Google Slides is also available as an app on Android and iOS devices. Additionally, the many templates for creating simple presentations on Google Slides make it even easier to use.
Another way that you can level-up your presentations is by leveraging the power of speaker notes. These can be bullet points or entire paragraphs of text that act as cue cards and aid the presenter. You can create speaker notes for every slide, have them visible to you while presenting, and even print them out — here's how you can do all of that in Google Slides.
Adding speaker notes in Google Slides
Google Slides makes it effortless to add speaker notes to your slides and view them during your presentation. To get started, follow these steps:
- Head to Google Slides in a browser and open an existing or new presentation.
- Navigate to the slide you wish to add speaker notes to.
- See if you can spot the "Click to add speaker notes" text at the bottom of the slide. If not, click on the "View" tab and make sure the "Show speaker notes" option is checked.
- Click on this empty area and start typing.
- Once done, click away and repeat the process for any additional slides you want speaker notes added to.
Speaker notes are only visible to the presenter. To view them, you need to start the presentation with the "Presenter View" setting. You can find this option by clicking on the little dropdown icon next to the "Slideshow" button. This will launch a separate window that contains quick controls for the presentation, alongside the corresponding speaker notes for the active slide. You can zoom in or out to make the text easier to read.
Printing speaker notes in Google Slides
The presenter mode in Google Slides does a good job of giving you slide controls in addition to your speaker notes. Sometimes, however, you might prefer the old-fashioned approach of having glanceable information on a physical sheet of paper. Fortunately, you can print your slides with speaker notes by following a few simple steps:
- Open a presentation in Google Slides that contains speaker notes on at least one slide.
- Click on "File" then "Print Preview."
- From the options that appear at the top, click to expand the first dropdown menu.
- Select "1 slide with notes" from this list and give it a second for the print preview to update.
- Click on "Print" and select your printer. You may modify any print options here.
Alternatively, you can store a soft copy of your presentation with speaker notes by clicking on the "Download as PDF" option. When printing with speaker notes, each slide reserves its own page, with the text spanning below it. In case you don't find your device in print options, try troubleshooting to fix some common printer issues on Windows, such as checking the connection and rebooting your printer. Take note that fixing printer issues on a Mac may require different steps.
How to add and view speaker notes on mobile
If you are on mobile, there is still a way to view or add speaker notes to your slides. For this, you will need to download the Google Slides app either through the Play Store on Android or the App Store on iOS devices. The process is far from elegant, but these steps will help you enable speaker notes in Google Slides on your phone:
- Launch the Google Slides app on your Android or iOS device and open your presentation.
- Tap on any slide and select the "Edit slide" option. This will take you from the view mode into the edit mode.
- Tap the three-dotted menu icon in the top-right corner of the screen.
- From the list of options that appear, tap to turn the "Speaker notes" toggle on.
This will bring up a section below the slides that contains any text you've added. While you can add and view speaker notes on Android and iOS devices, there unfortunately isn't a way to print them along with the slides directly from your phone. For this, you will have to resort to the browser on your laptop or desktop computer.