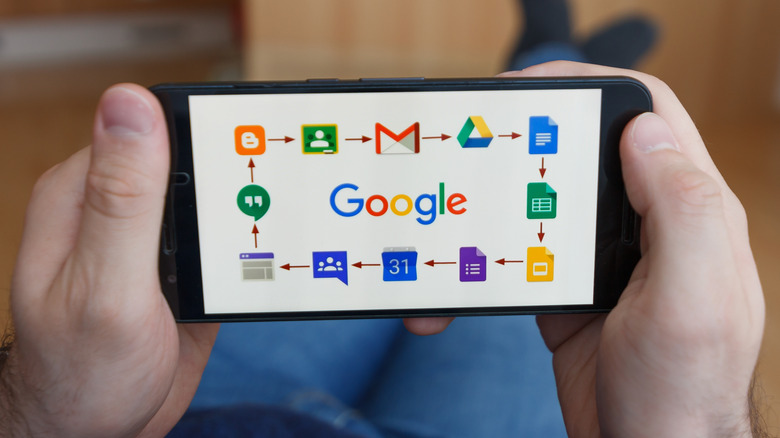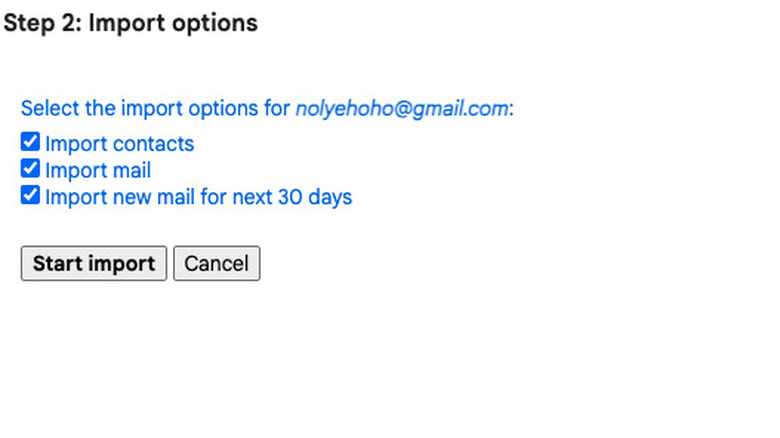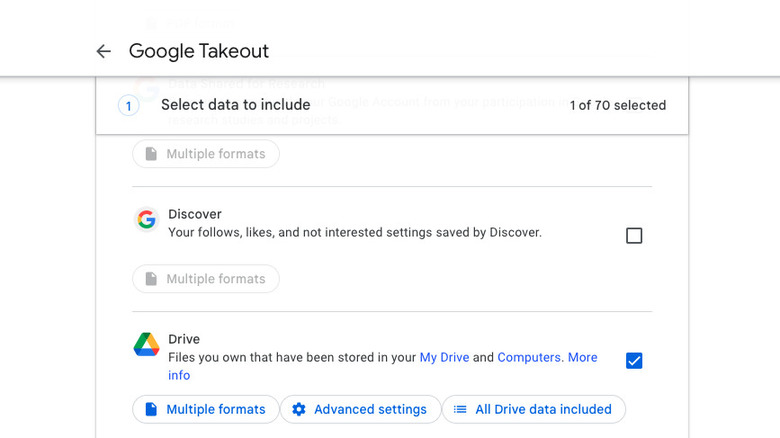You Can't Merge Two Google Accounts Into One, But There Is An Alternative
There's no limit to the number of Google accounts one can have. As a result, many of us have created more than one over the years. You may have signed up for your first account in college and opened a new one once you got started in your career. If you're self-employed, you may have set up separate accounts to handle different clients. As convenient as having multiple accounts can be, at some point, you may decide you want to find all of the Gmail accounts you forgot you had and consolidate them into one, and do the same with Google Drive and other Google products you have. You may assume it'll be a quick and easy process since you plan to stay within the Google ecosystem.
Unfortunately, that's not the case. At this time, Google doesn't provide users with any options for merging separate accounts. However, not all is lost. As with so many things in the tech world, there are workarounds that will allow you to gather all of the information you want from multiple Google accounts in one place. While you won't be able to do this in one fell swoop, you can export data from one account and import it into another to keep all of your information in one central account.
Import emails and contacts to your primary Gmail account
If you have several Google accounts, there's a good chance you've accumulated a lot of emails over the years, and you want to keep at least some of them. The easiest way to do this is to use Gmail's import function to transfer your emails and contacts from the account you plan to phase out to the one you've designated as your primary Google account. You may want to clean up your Gmail inbox before you get started, depending on how many emails you have. Follow these steps to import emails and contacts:
- Open Gmail on your preferred web browser.
- Click the Settings icon (cog-shaped wheel) and select See all settings.
- Under Settings, click the Accounts and Import tab.
- Click Import mail and contacts.
- Enter the email address for the account you want to import emails and contacts from.
- Click Continue and sign into your old Gmail account.
- Click Allow to give Gmail ShuttleCloud permission to access your emails and contacts.
- Close the window.
The next window will give you import options: Import contacts, Import mail, and Import new mail for 30 days. Check the box next to the options you want to include, then click Start import. A pop-up window will appear, letting you know that the import process has begun and that it could take several hours or up to two days for your imported emails to show up in your inbox. Your imported messages will include a label with the name of your old email address, making them easy to identify.
Use Takeout to transfer data from one Google account to another
While Google Takeout wasn't designed with merging Google accounts in mind, it's a valuable tool for easily transferring everything from Google Photos to iCloud Photos to data from one Google account to another. You can use it to export and download data from Google products, including Google Drive, Gmail, and Google Calendar. Once you've downloaded this data, you can upload it to your primary Google account. Follow these steps to use Takeout to download your Google data:
- Sign in to your Google account.
- Go to the Google Takeout page.
- You'll see a list of Google products with a checkmark next to all of the ones you use.
- Uncheck the boxes for any products you don't want to export data from.
- Click Next step at the bottom of the page.
- Choose the destination, frequency, file type, and file size.
- Click Create export.
Depending on how large your account is, you could be waiting anywhere from a few minutes to a few days to get your Google data archive. Google will send you an email when the process is complete. Once you've received the link to your data and downloaded the archive, you can import the data to your primary account. To upload the imported data to a Google Drive account, sign into Google Drive, click New, and select the files you want to upload. To upload Google Calendar events, open Google Calendar > Settings > Import & export > Select file from your computer. If there's data from other Google products you've downloaded and want to transfer, you can follow a similar process to upload it to your primary account.