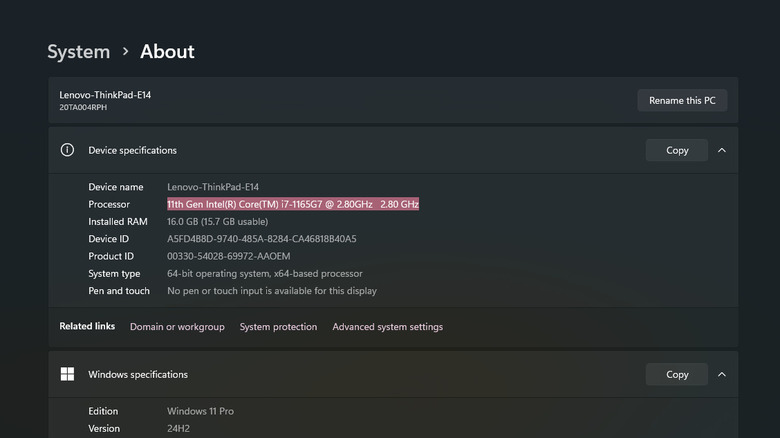How To Tell Which Generation Your Intel CPU Is
If you're looking to buy a new laptop or desktop computer, one of the things you should keep an eye out for is the processor's generation. The generation tells you the CPU's iteration and how new and advanced it is. This is crucial information as every CPU generation comes with new improvements and features, so knowing what this is can help you set realistic expectations on how the computer might perform and how long it can last you (newer generations will naturally offer a longer lifespan). It's also important to identify the CPU generation for compatibility purposes. Some programs might no longer support older generation processors. Windows, for instance, requires at least eight generation Intel chips.
With all that said, before you go about buying a new computer, or if you're assessing whether or not to upgrade your current daily driver, make sure to check the processor's generation. If you're after an Intel-based computer, we'll walk you through an easy way of identifying what generation the Intel CPU is.
Intel CPU names, explained
Intel processors, at least the Core and Core Ultra ones, use a specific naming convention that includes the chip's generation. That means just by looking at the numbers and letters on the Intel processor name, you can quickly figure out which generation your Intel CPU belongs to. But where exactly is the generation number in the CPU name?
Intel's naming scheme is composed of several parts:
- Corporate brand: Always "Intel".
- Product brand: Can be Core or Core Ultra (Other product brands like Pentium, Celeron, and Xeon don't state the generation, so we'll exclude those).
- Performance tier: Indicates performance level. For Core Ultra, it can be 3, 5, 7, or 9, so you'll find chips like Core Ultra 7 Processor 258V. For the Core chips, you can see either the plain numbers 3, 5, 7, and 9 (e.g., Core 9 processor 270H) or the tiers i3, i5, i7, and i9 (e.g., Core i3-6100 Processor).
- SKU: Seemingly random mix of numbers and letters immediately following the performance tier and contains the generation number.
The generation number is the first one or two digits in the SKU. For the Core Ultra, it's either 1 or 2 as there are only two generations so far. That means a Core Ultra 9 Processor 185H belongs to the first generation as 1 is the first number in the SKU 185H. For the Core 3, 5, 7, and 9, you'll also see 1 or 2 only. So, a Core 7 250H is from the second generation (250H starts with 2). For the Core i3, i5, i7, and i9, there are currently 14 generations. For instance, Core i9-9900K belongs to the ninth generation (9900K starts with 9), Core i3-1315U to the 13th generation (1315U starts with 13), and Core i7-10210U to the tenth generation (10210U starts with 10). You usually won't find first generation chips these days, so anything that starts with 1 will either be 10, 11, 12, 13, or 14th gen.
Identifying your computer's Intel CPU generation
Now that you know how to spot the CPU generation in an Intel processor name, the next step is finding out what specific chip is installed on your computer. There are several ways of doing so, depending on your operating system.
On Windows, you can simply check the PC's specs by opening Settings and navigating to System > About. You should immediately see the processor name under Device specifications. Sometimes, this name already includes the generation right in the beginning as in "11th Gen Intel Core i5-11400F" or "13th Gen Intel Core i5-1345U." But other times, it doesn't say the generation outright — only the standard name itself like "Intel Core i5-3350P" or "Intel Core i7-6600U." You can also check your computer's processor name by opening the System Information from the Start menu or going to the Performance tab in the Task Manager (right-click on the taskbar to launch Task Manager).
Meanwhile, on Linux platforms, just open a Terminal and type lscpu. Then, look for the Model name entry in the output (usually located at the start). For Mac computers with Intel processors from 2020 or earlier, you can also find the chip name via Terminal. Launch the Terminal app and input the command sysctl -a | grep machdep.cpu.brand_string.
After getting the exact name of the chip, you can proceed with finding the generation number as explained earlier. So for Core and Core Ultra processors, look for the first one or two numbers in the SKU.