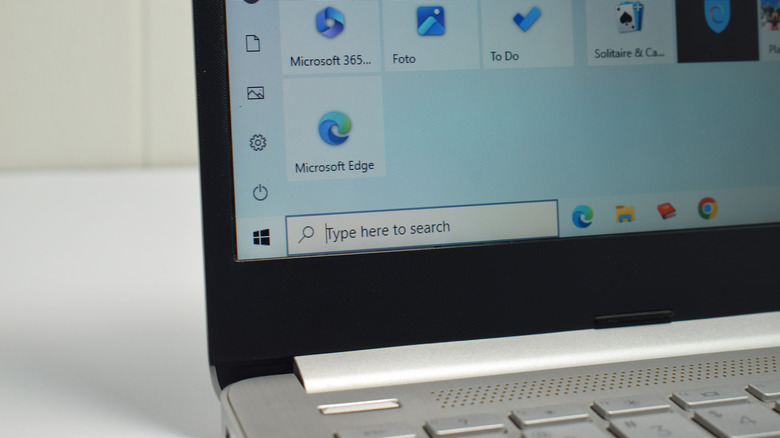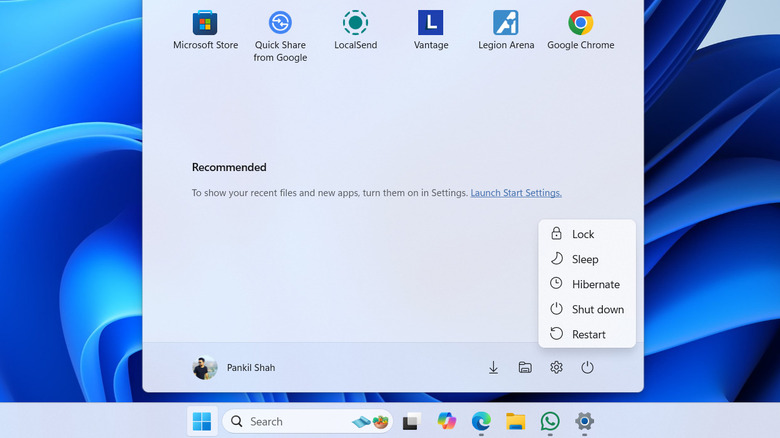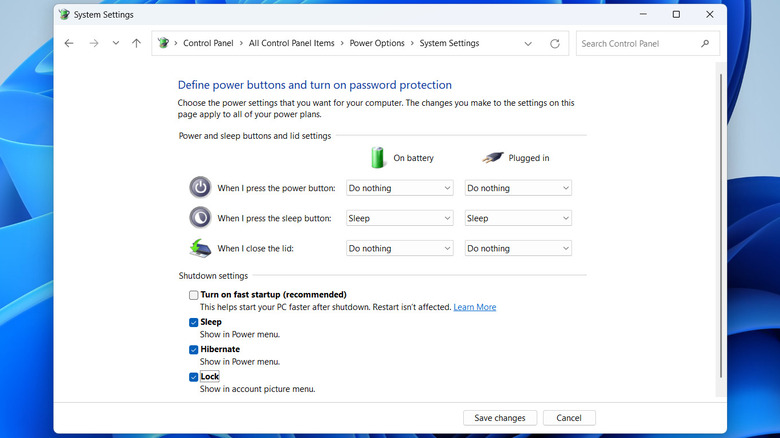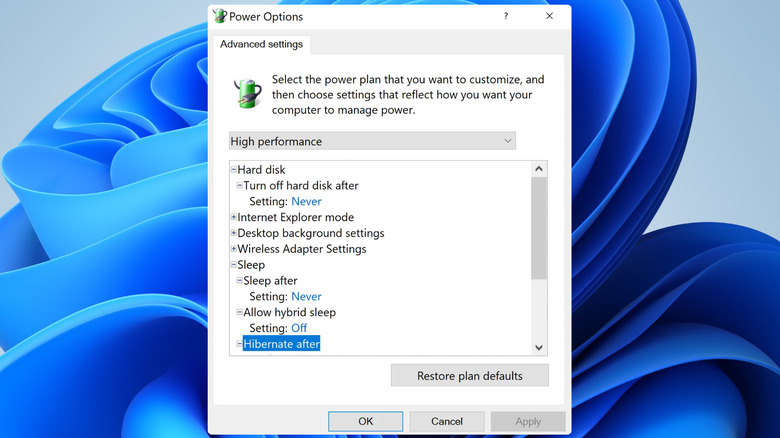Sleep Vs. Hibernate In Windows: What's The Difference & Which Should You Use?
When stepping away from your Windows computer, you don't always need to shut it down. Windows also offers other powerful power-saving options — like Sleep and Hibernate — that allow you to pause your work while conserving energy. With these modes, you can save your current session and resume exactly where you left off without the need for a full restart. On portable devices like laptops and tablets, these modes help preserve battery life, while desktops benefit from reduced power consumption.
Both Sleep and Hibernate may sound similar, but they function in distinct ways. For instance, the biggest advantage of Sleep mode is that it allows you to wake up almost instantly, while Hibernate saves more energy when you're not using your Windows machine.
Knowing when and why to use Sleep or Hibernate can help you optimize your computer's performance and energy efficiency. In this article, we'll explain the key differences between Sleep and Hibernate modes in Windows and guide you in deciding which one best suits your computing needs. Let's dive in!
The difference between sleep and hibernate on Windows
The difference between Sleep and Hibernate on Windows lies in how they operate and the impact on your experience. In Sleep mode, Windows cuts power to most components, like the screen and hard drive, but keeps your PC's RAM (memory) powered on. This allows the system to quickly resume from where you left off without reloading data. Since this mode only requires the RAM to remain active, it uses only a fraction of the usual power, making it ideal for short breaks or overnight pauses.
On the other hand, Hibernate is a more energy-efficient mode for extended periods of inactivity. Instead of keeping the session in RAM like Sleep mode, Hibernate saves the entire system state — such as open documents, apps, etc. — to the hard drive or SSD in a special file called hiberfil.sys. This allows the system to fully shut down without consuming power. When you power your PC back on, Windows restores the session from the hard drive. While Hibernate takes longer to resume than Sleep, it offers the advantage of saving more energy, making it suitable for long breaks or when you're not using the computer for an extended period.
Sleep mode is quick and works best for brief pauses, while Hibernate mode is more suitable for longer periods of downtime. The choice between the two depends on how long you plan to be away from your computer and how much energy conservation you need.
How to use sleep and hibernate mode on Windows
Using Sleep and Hibernate modes is straightforward, regardless of whether you're using Windows 11 or Windows 10. These options are available in the power menu, alongside Shut Down and Restart. To access them, click the Start menu, select the power button, and choose either Sleep or Hibernate. Alternatively, you can use keyboard shortcuts like pressing Windows + X, followed by U, and then S to enter Sleep mode or H for Hibernate. On laptops, you can configure your device to enter Sleep or Hibernate state automatically when you close the lid.
It's important to note that Hibernate mode isn't always enabled by default on Windows 10 or 11 systems. So, if you can't find it in the power menu on your Windows laptop or tablet, you can use these steps to enable it:
- Open the Control Panel using the search menu.
- Change the view type to large icons and select "Power Options."
- Click "Choose what the power buttons do" in the left-hand menu.
- Select the "Change settings that are currently unavailable" option.
- Tick the "Hibernate" checkbox and click the "Save changes" button.
If you can't find the Hibernate option in the Power menu, it means hibernation is disabled on your system. In that case, right-click on the Start icon and select Terminal (Admin) or Command Prompt (Admin) from the resulting menu. Then, type "powercfg.exe /hibernate on" and hit Enter to enable the hibernation feature.
What is Hybrid Sleep on Windows
If you're torn between choosing Sleep or Hibernate modes, Windows also offers a third option: Hybrid Sleep. This mode combines the advantages of both Sleep and Hibernate to offer the best of both worlds. Hybrid Sleep keeps your work stored in RAM for quick access, like Sleep mode, but it also writes the contents of your RAM to the hard drive, as in Hibernate mode. This dual-layered system ensures that your session is preserved even if there's an unexpected power loss. When you enable Hybrid Sleep, your computer enters a low-power state similar to Sleep. However, because your session is also stored on the hard drive, you can restore your work even after a complete power interruption.
Hybrid Sleep is primarily designed for desktop computers, as they are more susceptible to sudden power outages. It's typically enabled by default on desktops but disabled on laptops. However, you can easily enable it on any system by following these steps:
- Press Win + I to open the Settings app and head to Power & Sleep > Additional power settings.
- Click on "Change plan settings."
- Click the "Change advanced power settings" option.
- Expand Sleep > Allow hybrid sleep.
- Click the "On battery" drop-down menu and select On. Then, click OK.
It's worth noting that Hybrid Sleep doesn't appear as a separate option in the power menu. After enabling Hybrid Sleep in Windows, selecting the "Sleep" option in the power menu will automatically activate Hybrid Sleep.