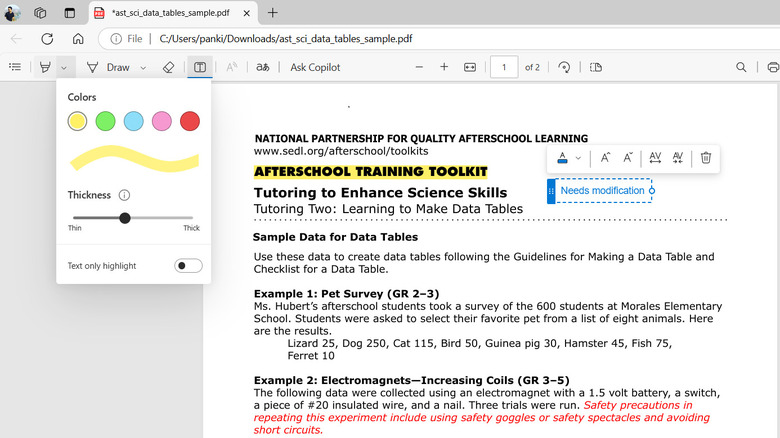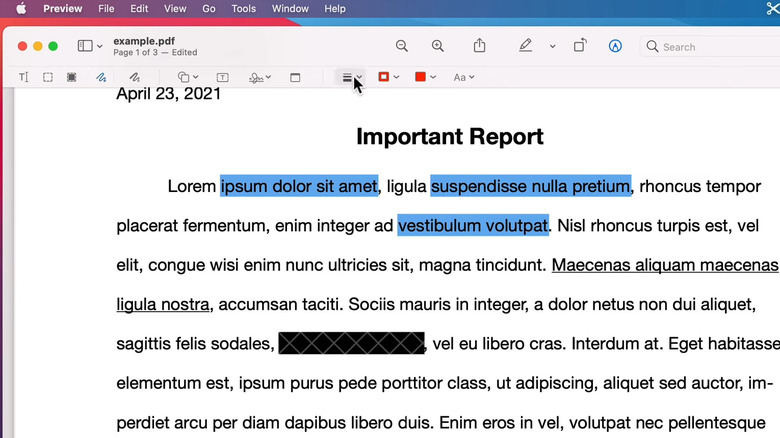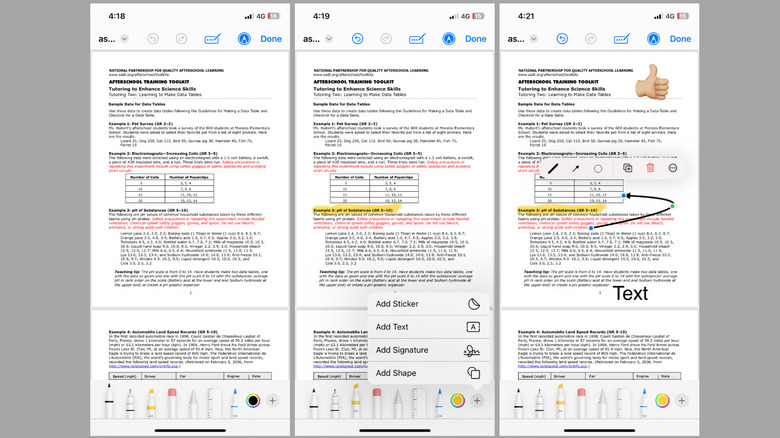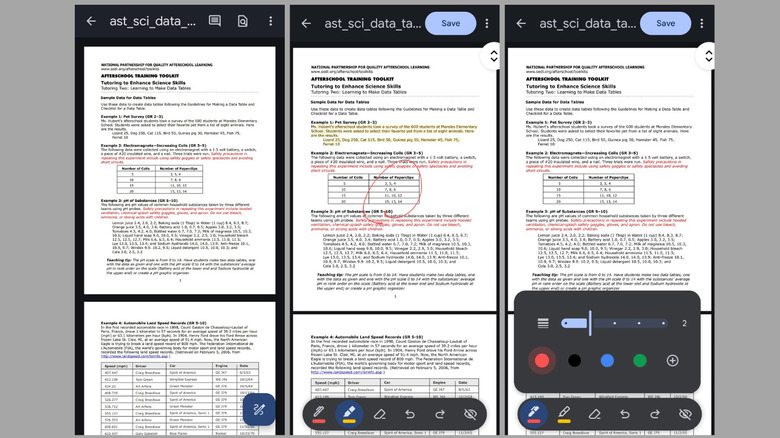How To Annotate PDFs For Free On Your Phone Or Computer
PDF is one of the most widely used formats for sharing and viewing documents, especially in professional and educational settings. From business reports and academic papers to eBooks and user manuals, PDFs are ubiquitous for organizing and distributing information. However, simply reading a PDF often isn't sufficient. There are times when you need to actively engage with the content — highlight key sections, add personal notes, or offer feedback for collaboration.
Fortunately, you don't need expensive or specialized software to annotate PDF documents. In fact, both smartphones and computers come with built-in tools and apps that make it incredibly simple to highlight text, insert comments, underline key phrases, and even draw directly on the document. These features can help you interact with the document in a way that makes reviewing and editing much more efficient. We'll guide you through how to annotate PDFs on your Windows, Mac, iPhone, or Android devices for free, without the need for any additional third-party tools or software.
How to annotate PDFs on Windows
Microsoft Edge — the default browser on Windows 10 and 11 computers — provides a free and hassle-free way to annotate PDFs. Unlike most browsers that only allow you to open and view PDFs, Microsoft Edge enables you to make changes like adding text, drawings, and comments.
To get started, open the PDF file you want to annotate in Microsoft Edge. Simply right-click the file, go to Open with, and choose Microsoft Edge from the options. Once the PDF opens in Edge, you'll see a toolbar at the top of the window with the following annotation tools:
- Highlight Text: Emphasize important sections of the document. You can select your preferred color and drag the cursor over the text you want to highlight.
- Add Text: This lets you insert comments or additional information anywhere in the PDF. You can adjust the text size, color, and spacing to suit your needs.
- Draw: Use the drawing tool to sketch freehand notes or shapes directly on the document. If needed, the eraser tool can help you correct or remove your sketches.
When your annotations are complete, you can save the changes by clicking the Save or Save As button in the top-right corner. Note that Microsoft Edge only allows you to annotate the document, so if you want to edit the PDF on Windows, you'll need to use a specialized tool like Microsoft Word or Adobe Acrobat.
How to annotate PDFs on Mac
If you're using a Mac, you can take advantage of the built-in Preview app to annotate PDFs. It lets you highlight text, draw shapes, add comments, and even sign a document. To begin, double-click the PDF on your Mac to open it. If it doesn't open in Preview, right-click on the PDF, choose Open With, and select Preview. Once the PDF opens, click the Markup tool (pencil icon inside a circle) to access the following annotation tools:
- Highlight Text: This tool lets you emphasize key information in the PDF. You can choose from multiple colors to organize your highlights effectively.
- Add Text: Use the text box tool to insert comments or notes anywhere in the document. You can customize the font, size, and color to suit your preferences.
- Add Notes: Place comments in the form of sticky notes directly on the PDF.
- Shapes: This lets you add pre-made shapes like rectangles, circles, and arrows to draw attention to specific areas. You can adjust the border and fill colors to make them stand out.
- Sketch and Draw: The Sketch tool enables freehand annotations, while the Draw tool automatically smooths your lines and shapes.
- Sign: Use this to insert a digital signature in the document using your trackpad, built-in camera, or a saved signature file.
Once you're done, go to File > Save to preserve your annotations. If you want a finalized, non-editable version of the document, select File > Print, then choose Save as PDF.
How to annotate PDFs on iPhone
Similar to Mac, Apple makes it easy to annotate PDFs on your iPhone using the Markup tool in the Files app. To begin, open the Files app on your iPhone and select the PDF you want to annotate. Tap the markup button at the bottom, and then use the following options to annotate the PDF:
- Pen: Use this tool to draw freely on the PDF. You can adjust the pen type, thickness, and color to suit your preferences.
- Highlighter: This lets you highlight text and sections in the document with a translucent color.
- Text: Use the text tool to add comments or notes directly onto the document, with the option to adjust the font style and size as needed.
- Shapes: Insert shapes like rectangles, circles, and lines to highlight specific areas. You can also adjust their size and curvature.
- Signature: Add your signature directly on the PDF to sign contracts or forms on your iPhone without downloading a dedicated app.
- Stickers: Add fun or informative stickers and emojis to enhance the document and make it more engaging.
Once you've completed your annotations, tap Done in the top-right corner of the screen to save your changes to the PDF. You can revisit the document and edit your annotations at any time by reopening it in the Files app.
How to annotate PDFs on Android
The Google Drive app comes pre-installed on most Android phones and tablets. In addition to being a convenient cloud storage service, Google Drive offers built-in PDF annotation features that allow you to quickly highlight key information in your documents. To get started, first, ensure that your PDF file is uploaded to Google Drive. You can upload the file directly or scan the document using the Google Drive app. Once the file is stored in Google Drive, open it and use these tools to begin annotating:
- Marker or Pen: The drawing tool that lets you draw anything directly onto the PDF.
- Highlighter: You can highlight specific text or sections to emphasize key points or mark areas for review.
- Eraser, Undo, and Redo: If you make a mistake, use the eraser tool to remove unwanted marks or annotations easily. The undo and redo buttons help you quickly correct any changes you've made.
After annotating the PDF, you can overwrite the original by tapping the Save button at the top. To save your PDF as a copy, tap the three-dot menu icon and select Save copy.
Those using a Samsung Galaxy phone can also use the built-in Samsung Notes app to annotate PDFs. Simply open the Samsung Notes app, tap the PDF icon, and select the file you want to annotate. From there, you can use the toolbar at the bottom to add text, highlight sections, insert checkboxes, and more.