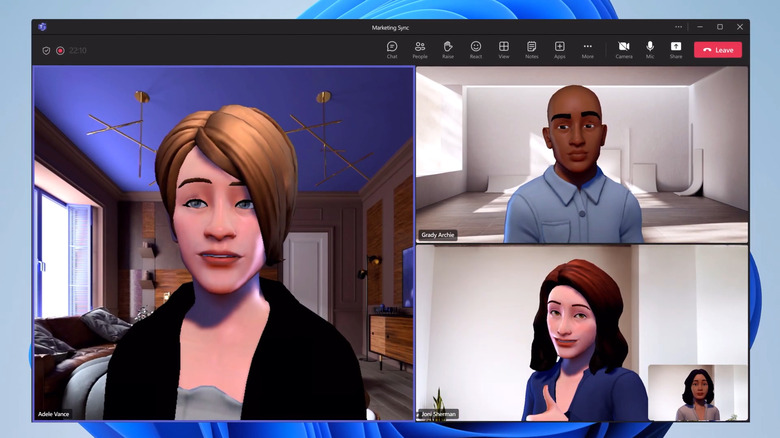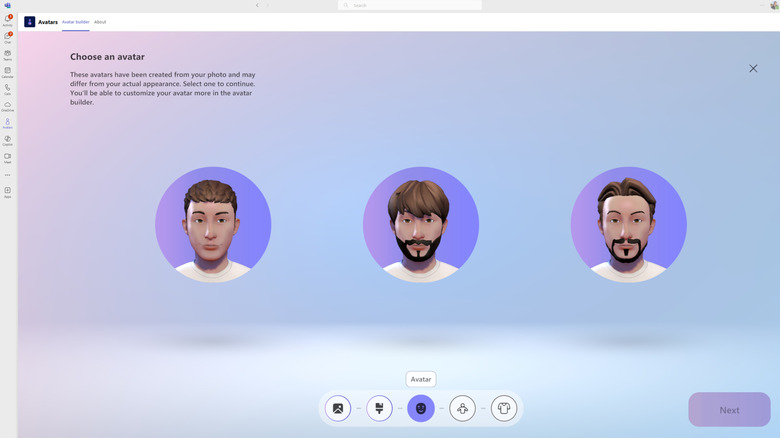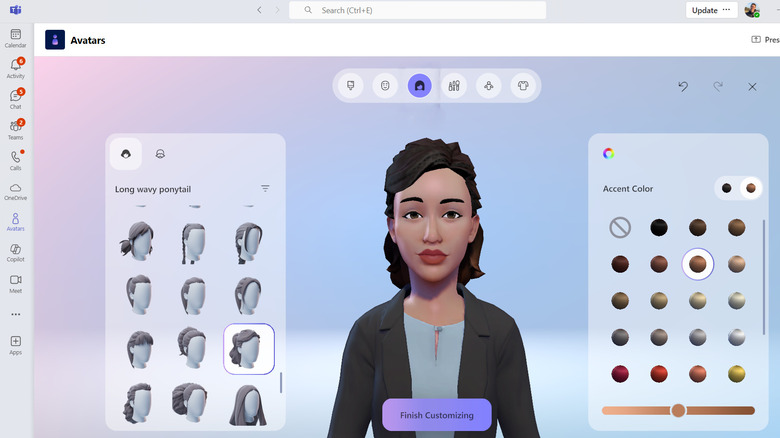How To Change Your Avatar In Microsoft Teams
One of the key features of Microsoft Teams is its ability to facilitate real-time meetings and discussions, keeping teams connected across various locations. While video calls are essential for effective communication, there are times when turning on the camera may not be ideal — whether due to video fatigue, personal preferences, or privacy concerns. In such cases, the option to have the video off can sometimes hinder engagement. This is where Microsoft Teams' Avatars feature comes in, offering a fantastic alternative to the binary video-on-or-off options.
With Avatars, you can maintain a presence during meetings without needing to appear on camera. These personalized digital images move, react, and respond, much like you would in real life. This feature helps keep engagement high while also offering comfort and privacy.
In this article, we'll guide you through the steps for creating and customizing your avatar in Microsoft Teams. Whether you're looking to enhance your meeting experience, express your personality, or simply stay comfortable, we'll help you put your best virtual face forward.
How to create your avatar in Microsoft Teams
To use your avatar in a Microsoft Teams meeting, you'll first need to install the Avatars app and create an avatar. Here's how you can go about it.
- Open the Microsoft Teams app on your PC or Mac.
- Click the Apps option in the left sidebar.
- Search for Avatars and click the Add button. If you don't find the Avatars in the Apps section, select the More added apps option and then search again.
- Open the Avatars app and click the Get started button.
- Browse through the available options and select a base avatar that you like.
- Click the Use Avatar button to use it.
Microsoft Teams allows you to create up to three distinct avatars. To add more, open the Avatars app and click the plus icon on the right side of the interface. You can either start with a new base avatar or choose the Create from photo option to upload an existing picture or capture a new one using your webcam. Microsoft Teams will then analyze the photo and suggest an avatar that closely resembles your facial features. Once your avatars are created, you can easily customize them at any time to reflect your personality or mood.
How to customize your avatar in Microsoft Teams
Microsoft Teams offers a variety of options to personalize your avatar, allowing it to truly reflect your identity. With just a few clicks, you can customize details like skin tone, body type, hairstyle, wardrobe, and even makeup, creating a unique virtual representation of yourself. Here's how:
- In Microsoft Teams, go to Apps > Avatars.
- Select the avatar you want to edit and click the Customize button.
- Use the Skin Tone option from the toolbar to select your preferred tone. You can adjust the intensity with the slider for finer control.
- Next, select the Face category to adjust facial features like face shape, eyes, eyebrows, nose, mouth, ears, and more.
- Under the Hair option, you can select a hairstyle or facial hair and change the hair color using the color palette.
- Use the Makeup category to add eyeshadow, lashline, blush, and lipstick presets for a polished appearance.
- In the Body category, choose a body shape preset or explore options like prosthetics. You can then use the options in the right window to refine your body shape to your preference.
- Select the Wardrobe tab, then choose your wardrobe from the underlayer, outerwear, headwear, and eyewear categories.
- While customizing the avatar, you can undo or redo any changes using the arrows in the top right corner.
- Once you're satisfied with the changes, select Finish Customizing.
Similarly, you can repeat these steps to customize additional avatars, allowing you to switch between different looks whenever you like.