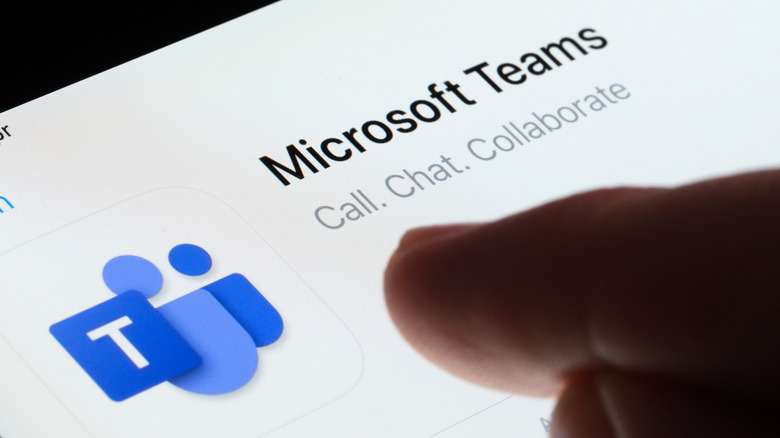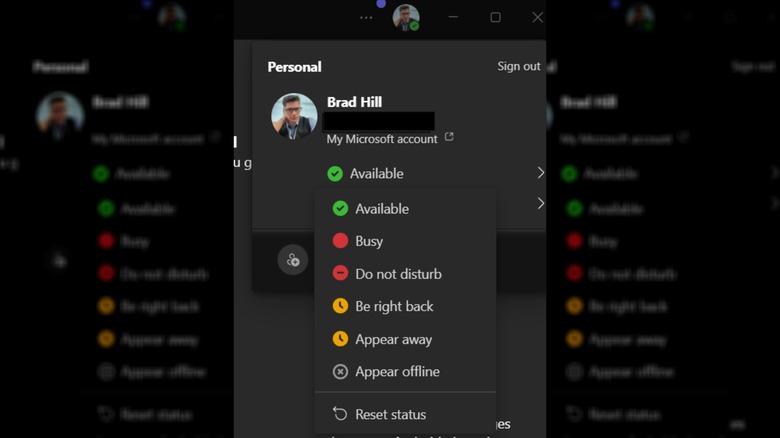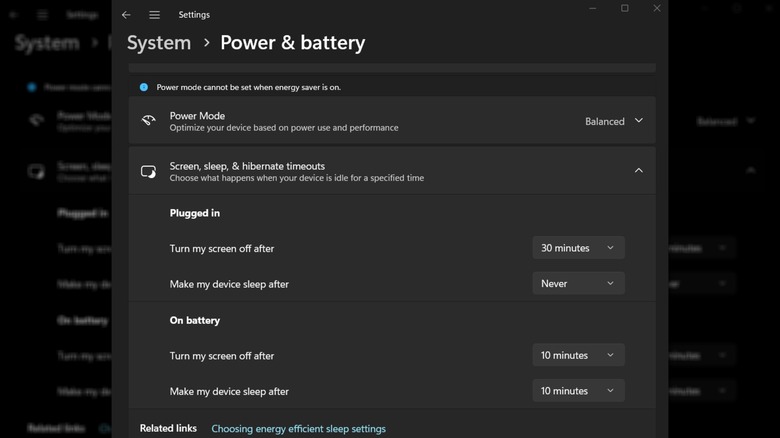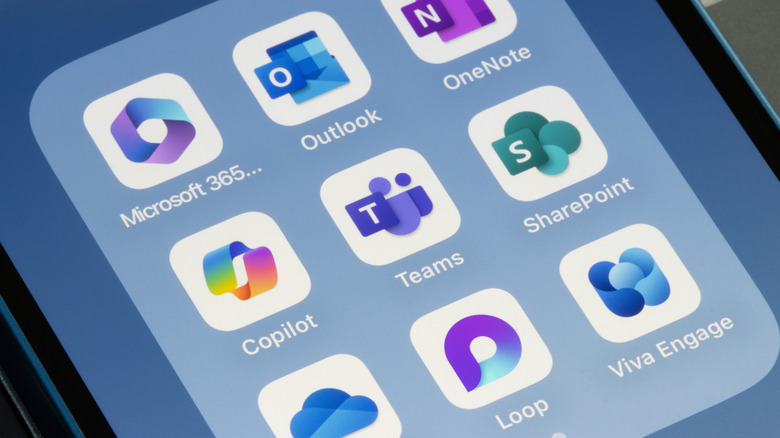How To Keep Your Microsoft Teams Status Green
If you've been working remotely since the COVID-19 pandemic, and you're in the corporate world, then you've undoubtedly used Microsoft Teams on a regular basis. Teams is a useful tool for anyone who works out of the office, but working out of office has its drawbacks, including distractions, kids, and more distractions. Most companies expect you to be available during your working hours. When you're active on Teams, it'll display your status with a green bubble but a yellow one when you're away.
Beyond corporate mandates, it's important for your status to be Available so your team knows when you're free to chat. Unfortunately, Microsoft Teams will automatically change your status to away if you've been idle for more than five minutes, so you need to have typed something or moved your mouse in Teams as the active application. While you can change your status manually, the app doesn't have an option to change it to active permanently. The easiest method for fooling Teams into thinking you're active is periodically moving your mouse or pressing a key on your keyboard. Granted, that becomes troublesome if something genuinely called you away from your computer and you're unable to return.
For that it's better to set yourself "out of office." For those who want to be able to step away from Teams altogether but appear to be online, there are options.
Changing your Teams Presence status
First things first. There are a number of statuses users can choose from in Microsoft Teams, including available, away, out of office, on a call, in a meeting, be right back, and others. Companies have the ability to choose the statuses their employees have access to, so some individuals may have options others don't. To change your status to one of the many options, follow these steps:
- Click on your profile image.
- Click on your status.
- A dropdown menu will reveal available options to choose from. Select Available from the options.
Some companies also integrate a variety of Microsoft programs with Teams. As long as you're working in those programs, your status will remain Available. For example, if you open Microsoft Excel from Teams, Excel will open in a separate window, but since it's connected to Teams, the communication app recognizes that you're active. Once you start using an app that isn't connected to Teams, the clock starts ticking. Third-party apps aren't always the way to go because if you're using a company computer, then you likely won't have permission to download such an app.
Change your computer's power settings
Not only will Teams consider you away if you haven't been active for five minutes, it will automatically change your status to away if your computer goes into sleep mode. The best way to counter this is by changing the power settings on your computer so it doesn't go to sleep at all. The following steps will help Windows 11 users with that:
- Open settings.
- Select System.
- Click on Power & battery.
- Select Screen, sleep & hibernate timeouts.
From there you can adjust the duration your computer's screen stays on and how long before it goes to sleep. If you're on a laptop, there are additional options for when it's not plugged in. For MacOS Sequoia users, it's follow these steps:
- Click on the Apple menu logo.
- Select System Settings.
- Click on Battery.
- Go to Power adapter.
This is where you can move the slider under 'Turn display off after.' You'll want to choose "never" to keep your Teams status as active. Even with this enabled, it's important to remember that you will have to be close to your computer and still occasionally move the mouse or type on the keyboard so Teams registers you're active. It's not ideal, but short of downloading some unreliable third-party software, it's the safest method. There's also the drawback of forgetting to change the settings back to where they were before, and if you're on a laptop, it can kill the battery rapidly.
Use Microsoft Teams on your phone
Microsoft Teams is also available for download on Android and iOS, making it easy to take work beyond your desk. The problem with Teams on a mobile device, though, is that as soon as you minimize it or the device's screen locks, Teams marks your status as "Away." However, if you change your phone's settings so the screen never locks, then your status will stay green and nobody will be none the wiser. Naturally, there are different ways to accomplish that, depending on the device. If you're on Android like a Samsung Galaxy S24:
- Open the Settings app.
- Tap on Display. You may have to scroll down to find it.
- Scroll down until you find Screen timeout and tap on it.
- A menu with options ranging from 15 seconds to 10 minutes will be available.
Sadly, there is no option to keep the screen unlocked indefinitely, so you would need to choose 10 minutes. However, you can also tap on the tab at the bottom to "Keep screen on while viewing." This way you just need to look at the screen or tap it periodically to keep your status green. If you're using iOS, however:
- Open the Settings app.
- Tap on Display & Brightness.
- Scroll down and tap on Auto-lock.
- Select a duration, including Never.
This is a great solution as long as you don't need your phone for anything else. If you do, though, maybe opening Teams on a computer will avoid that pesky Away status.