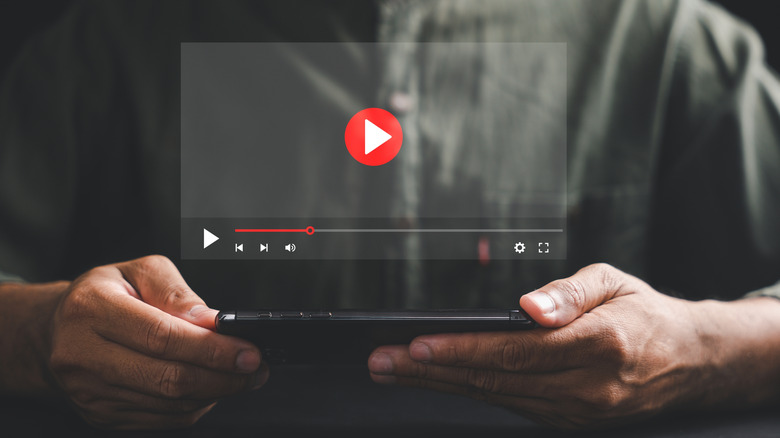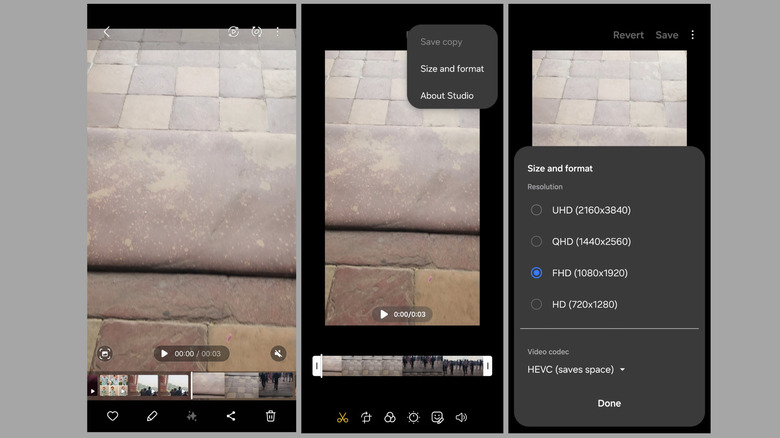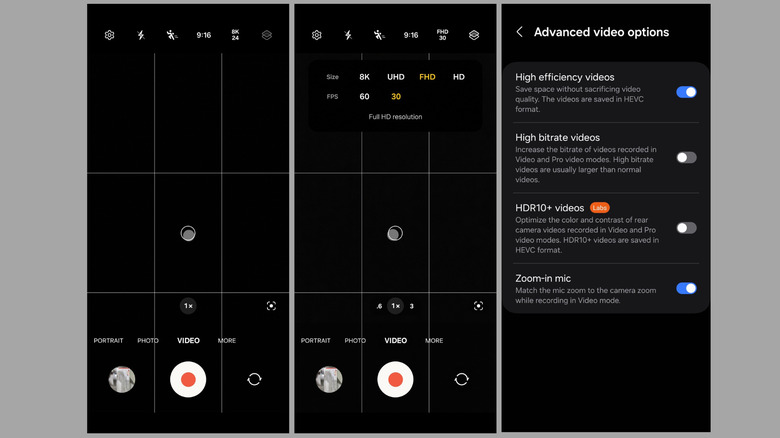How To Reduce Video File Size On Your Android (And Why You Might Want To)
As the cameras on Android phones continue to improve each year, capturing stunning videos has never been easier. Whether you want to document everyday moments or capture beautiful landscapes, you can record everything in stunning 4K quality using your Android phone — no expensive camera required. However, with these higher-quality recordings comes a challenge: Larger video file sizes. These hefty files can become problematic when you need to share them, especially when uploading to social media or sending them through messaging apps, as most services impose strict file size limits. Further, slow internet speeds on your Android or limited bandwidth can make uploading large files frustratingly slow.
Fortunately, there's a solution. Reducing the file size of your videos can help you address these issues without significantly compromising video quality. Compressing your videos not only frees up valuable storage on your phone but also improves file transfer speeds and makes sharing much easier. In this article, we'll show you how to easily shrink your video files right on your Android device, ensuring your media is manageable and shareable.
How to compress a video saved on Android
If you have a Samsung Galaxy phone, the built-in Gallery app features a video editor that makes compression quick and easy. Here's how to use it:
- Open the Gallery app and find the video you want to compress.
- Tap the pencil icon at the bottom to open the video in the editor.
- Tap the three-dot menu in the top right corner and select "Size and format."
- Choose a lower resolution from the list to reduce file size. If you want to make the video file smaller without sacrificing quality, you can change the video codec from H.264 to HEVC.
- Tap Done and wait for the processing to complete.
- Finally, hit Save or tap the three-dot menu and select "Save copy."
Unlike Samsung, other Android phones don't come with a built-in video editor that allows easy video compression. However, you can still compress videos using a third-party app. Here's how:
- Download and open the Panda Video Compress & Convert app on your phone.
- Select the video you want to compress and tap Next.
- Now, choose your preferred compression option.
- You can select from presets such as Small File, Medium File, Large File, Fit to Facebook, or Fit to Email. Alternatively, you can use the "Custom File Size" or "Custom Resolution" options to adjust the video file size to your needs.
- Finally, tap Compress to confirm.
Once the process finishes, you can see the difference in file size and share the compressed video directly.
How to control video file size by adjusting the resolution in the Camera app
Another simple way to manage video file size on your Android phone is by adjusting the resolution settings within the Camera app. Resolution determines the number of pixels in your video, affecting both its clarity and file size. Higher resolutions, like 4K, produce stunningly detailed videos but result in larger file sizes, while lower resolutions, such as 1080p or 720p, offer smaller file sizes at the expense of some image quality.
To adjust video resolution on Android, open the Camera app and switch to the Video tab. Then, tap the resolution option at the top. You'll see options like 8K, UHD, FHD, and HD. Select a lower resolution to reduce the file size. For instance, switching from 4K to 1080p can save significant storage space without compromising much on quality for most viewing purposes on a phone. Additionally, reducing the frame rate — such as from 60 FPS to 30 FPS — can further save storage space, though it may result in less smooth motion in the video.
To reduce the video file size even further, navigate to the Camera app's settings menu and enable the "Storage Saver" option, which stores videos in more efficient formats like H.265 (HEVC). If you're using a Samsung Galaxy phone, tap "Advanced video options" and toggle on the "High Efficiency Video" setting. This will reduce the file size of the videos you record, helping you save storage space on your Samsung phone.