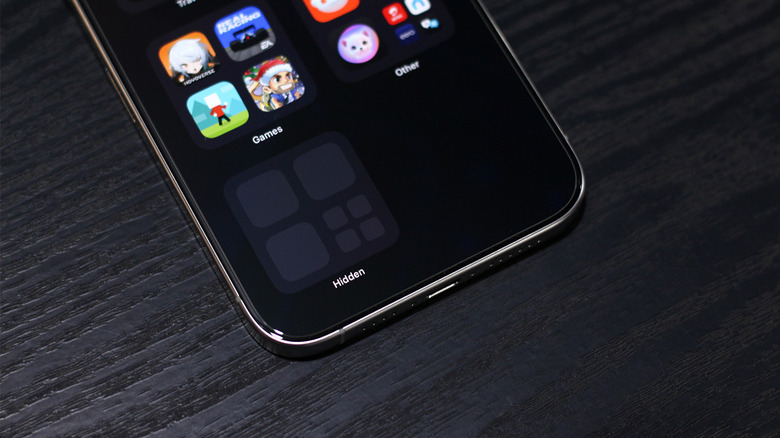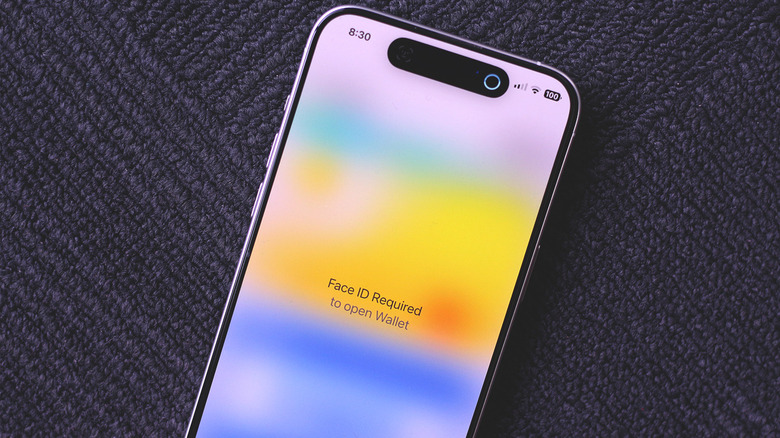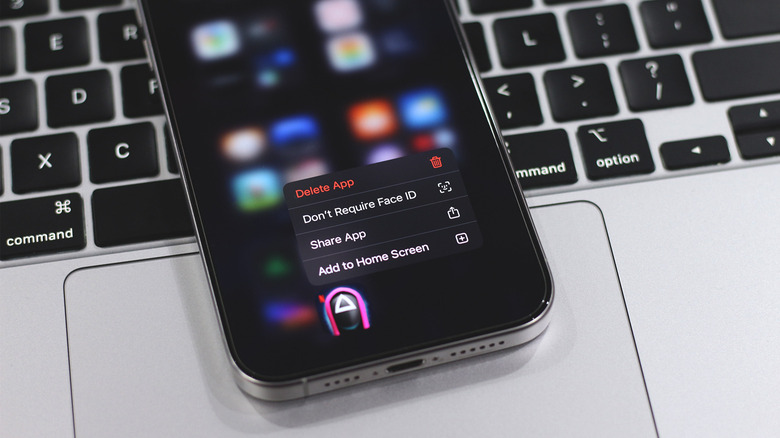How To Find And Open A Hidden App On iPhone
We see a new release of iOS every year, and with it comes a bunch of updates that tackle privacy and security issues. The launch of iOS 18 brought about a hoard of other features to the iPhone. The Control Center can be customized, you can enable dark or tinted icons, and get this — apps can finally be placed anywhere on the home screen.
Another useful addition is the ability to lock and hide apps on your iPhone. Android users have had this privilege in some form or another for years, and it's nice to see it available on iOS. Locked apps require authentication from the owner to be opened, and hidden apps take this one step further by staying away from prying eyes. This feature is useful if you have kids and want to tuck away banking apps, or anything else that could be holding sensitive data.
Locking or hiding an app on an iPhone is easy — you simply long-press on an app's icon, and select the "Require Face ID" option. The app then disappears from your home screen and cannot be brought up in Spotlight search results, too. Read on if you're wondering where these apps vanish to, and how you can access them.
Where are hidden apps on iPhone located?
There have been many creative attempts to hide apps on phones before, like third-party tools that mask themselves as a calculator. Some Android OEMs tuck away their hidden apps section in places you would least expect to find anything. However, on iOS, finding hidden apps isn't a challenge, and you can follow these steps to locate them:
- Unlock your iPhone.
- Scroll all the way past your home screens to access the "App Library" page.
- Scroll down, and tap on the "Hidden" folder.
- When prompted, authenticate using Face ID or Touch ID. You can also enter your passcode if your biometrics fail.
This will reveal all apps and games stored in the hidden folder on your iPhone or iPad. To launch a hidden app, you will need to authenticate using Face ID, Touch ID, or your passcode again. This level of sophistication makes it impossible for anyone but the owner to find and open hidden apps on an iPhone.
Even if you manage to get a hold of an unlocked iPhone, you would need biometric or passcode authentication from the owner to access these apps. Known this, in addition to other iOS 18 customization features can help you create an even more secure and personal experience.
How to unhide apps on iPhone
You can also view all hidden apps on your iPhone by navigating to Settings > Apps > Hidden Apps. Once an app is hidden or locked, you will not receive notifications from it, or see its search results in places like Spotlight. Hidden apps also behave differently when inactive — in that, they do not appear in the recent apps screen. Once you switch to another app, or swipe up to go to the home screen, you will have to access the hidden app from the App Library, requiring authentication again.
In case you have accidentally hidden an app, follow these steps to find it:
- Unlock your iPhone, and head to the App Library.
- Tap to unlock the hidden apps folder using Face ID or Touch ID.
- Tap and hold on an app, then select the "Don't Require Face ID" option.
- Authenticate one last time using biometrics or your passcode.
The app will now disappear from this folder, and you will need to re-add it to your home screen again. You can do so by searching for it in the App Library, or through Spotlight. Simply long-press and drag the app to any of your home screens.