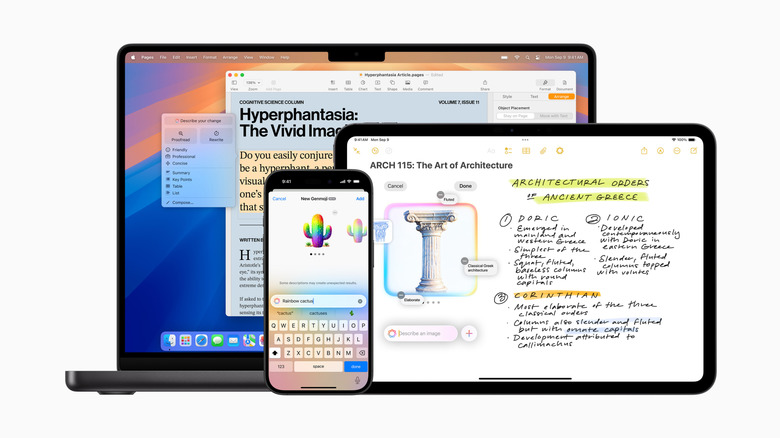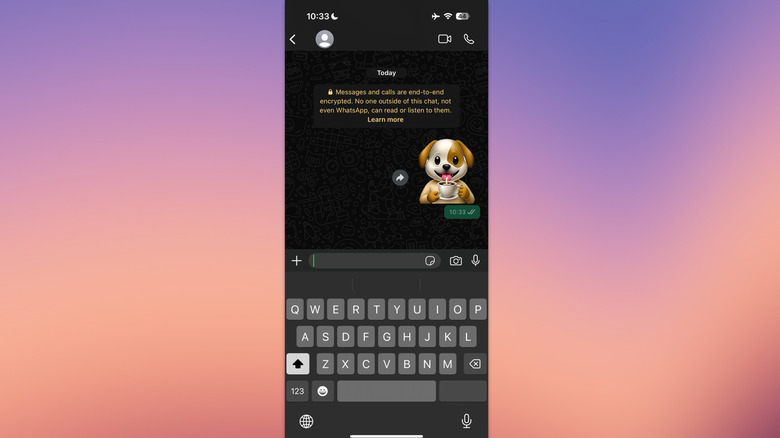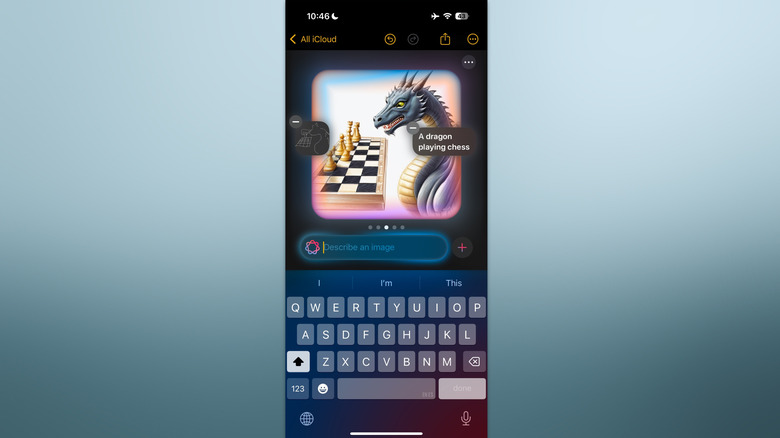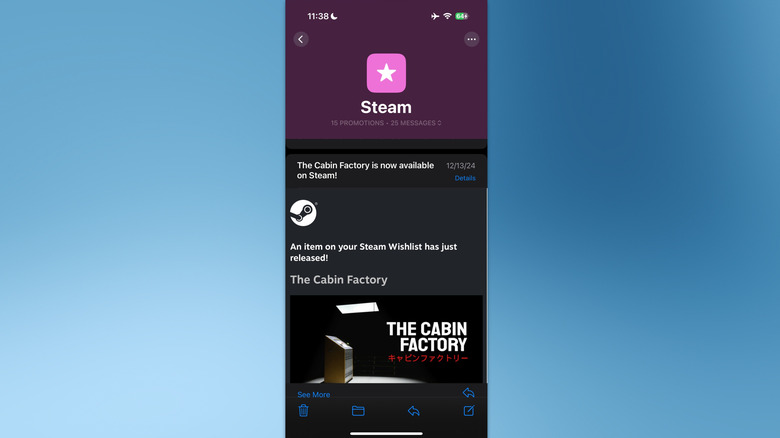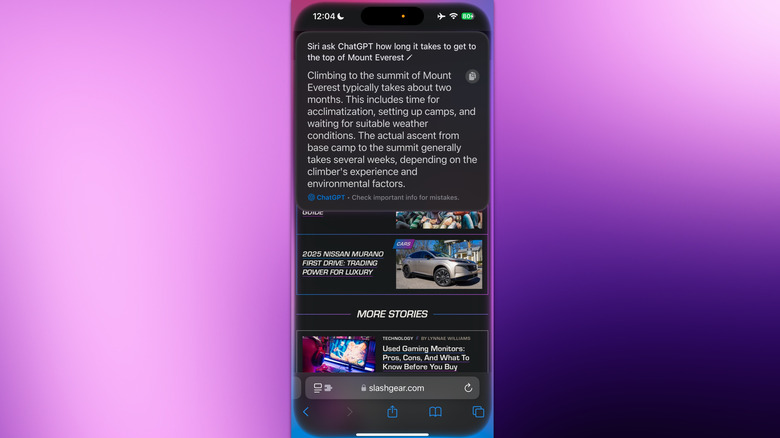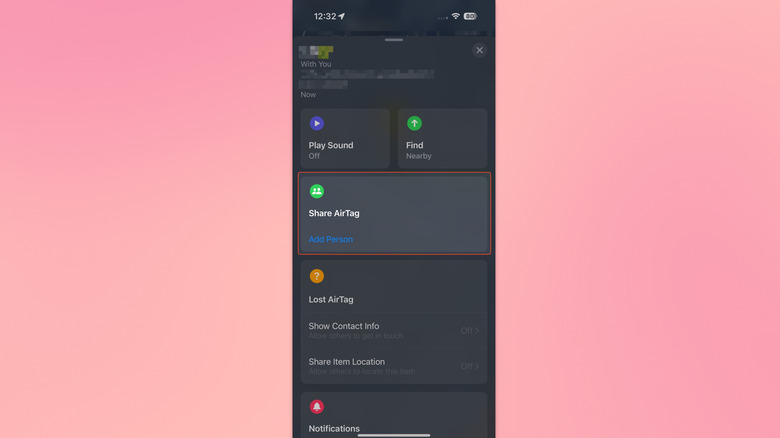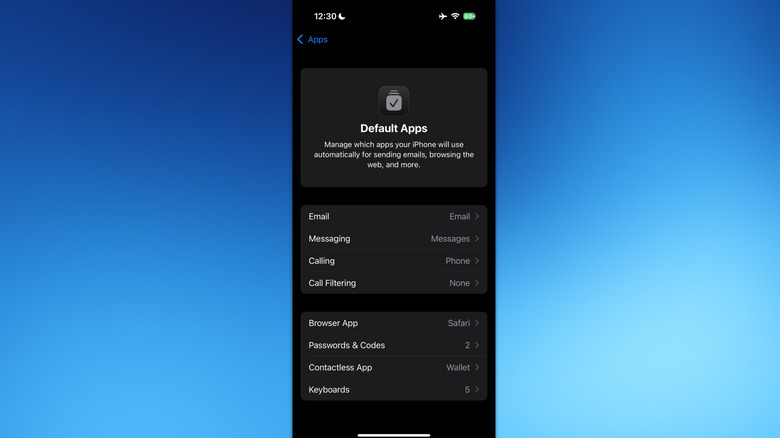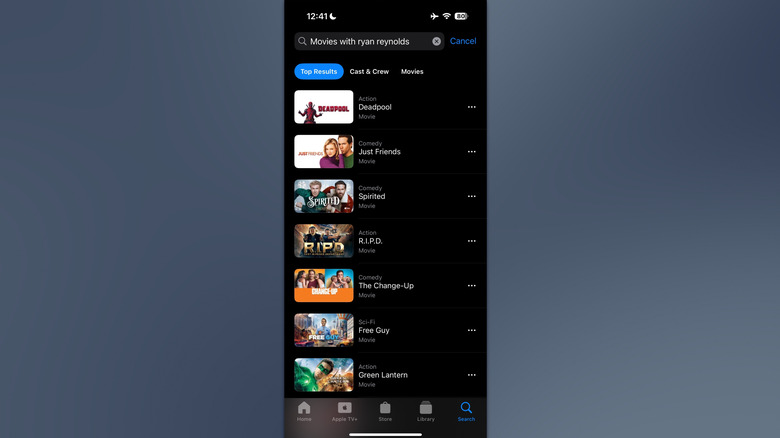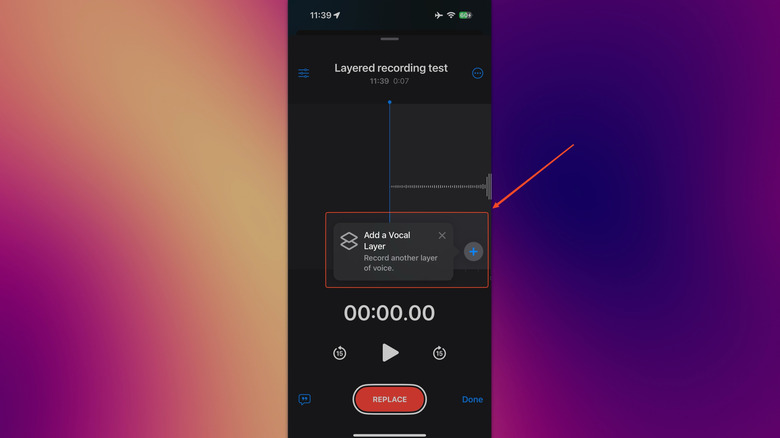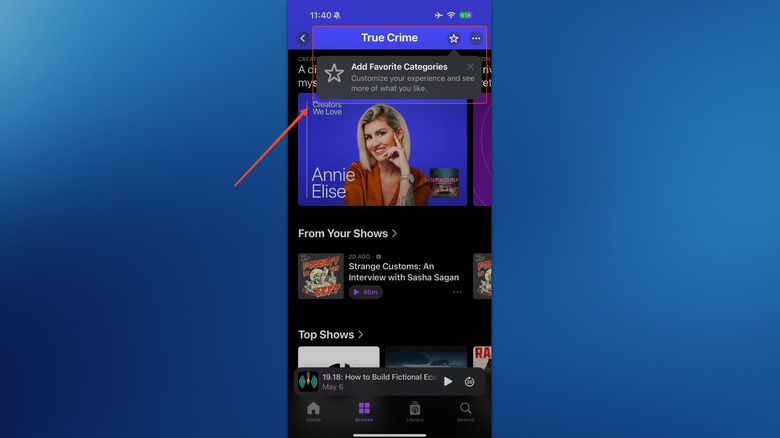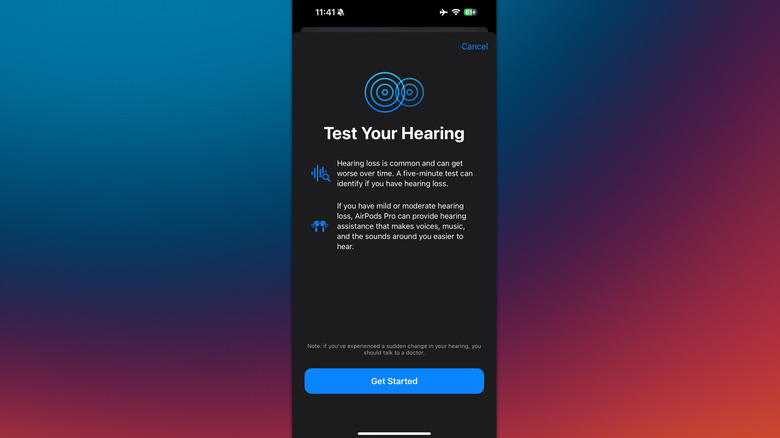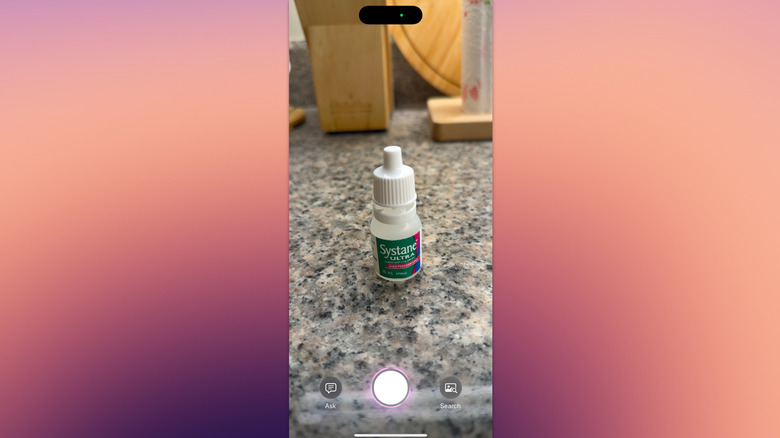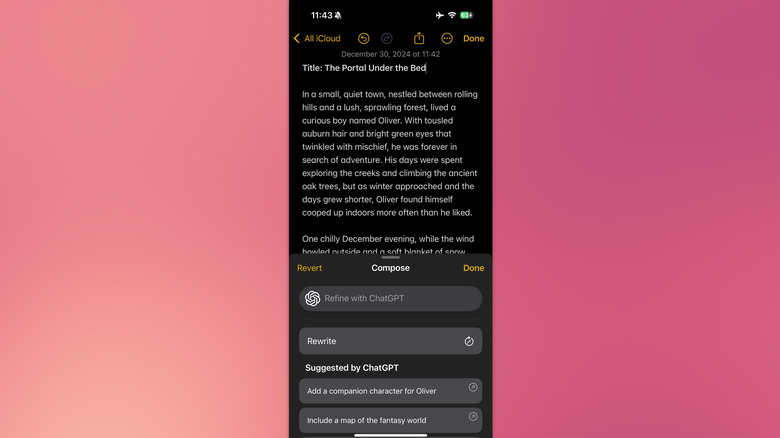12 Hidden iOS 18.2 Features You'll Want To Start Using On Your iPhone
Let's address the elephant in the room: Apple Intelligence isn't everything it was chalked up to be. One survey by SellCell estimates that 73% of iPhone users feel like the AI adds very little to their everyday experience. We thought it was a smart rejection of the worst smartphone trend – I certainly did, before it released — but instead, we got a jumbled mess of half-baked, poorly thought-out, and largely useless AI tools. The actually useful Apple Intelligence features we tried (like Writing Tools) aren't game-changing, and the purportedly game-changing stuff (like Image Playground) produces hilariously bad results. Still, iOS 18 did deliver a whole bunch of cool everyday features you may have missed – and every update brings more.
iOS 18.2 released on December 11, 2024, with its headline feature, Image Playground, overshadowing everything else with the unintentional comedy of turning your friends and family into uncanny valley cartoon characters. A shame, since 18.2 offered a lot more. Even those without a supported device get access to things like AirTag sharing, favorite podcast categories, and more. If Apple Intelligence has left a bad taste in your mouth, then here are 12 hidden iOS 18.2 features that should serve as a palate cleanser.
Use Genmoji (almost) anywhere
Image Playground might produce questionable results, but Genmoji turned out to be more or less alright. Though it has some pretty severe limitations on what sort of image it can output, the results definitely pull off that emoji feel. Genmoji lets you emoji-fy friends and family in your contact list and use the output as tapback reactions later on. That's all within the confines of iMessage, so what about outside the app? Fortunately, it works — just not as actual emoji, of course.
You can access Genmoji systemwide by going to the emoji keyboard and selecting the emoji plus icon on the top right. It seems to work in a wide variety of apps, based on personal experience, such as WhatsApp, Instagram, and Discord. In the case of WhatsApp, it inserts your Genmoji as a sticker. Any emoji you create and use gets saved to your sticker roll, same as if you had made them in iMessage.
It will be up to developers whether other features work, like using Genmoji for message reactions. However, as is, it works remarkably well despite how rocky Apple Intelligence has been. Keep in mind that Apple Intelligence features like Genmoji (and others we'll mention later like Image Wand and ChatGPT via Siri) require an iPhone 15 Pro or above.
Transform a sketch with Image Wand
One small addition to 18.2 is made for anyone who can only draw stick figures: Image Wand. Just sketch something out in Notes and then select the Image Wand tool and draw a circle around it. Then describe exactly what you want and your iPhone will do the rest. It's effectively an extension of Image Playground bundled into the Notes app, so don't expect to find this one in iPad art apps like Procreate.
Image Wand seems to produce more accurate results than Image Playground since your rough sketch is much better stage direction than a prompt. As you can see in the picture above, my very, very rough visualization turned out more or less what I was going for. It won't give Picasso a run for his money, but it's impressive nonetheless.
Image Wand works without rough sketches, too. Use the tool on an existing note by selecting a section of text. It intelligently grabs key words to create what it thinks you're describing — but again, don't expect anything monumental here. My prompt "a llama wearing a wizard hat while reading a spellbook" had the wizard hat sitting on the spellbook, not the llama's head. For now, Image Wand really only serves to dress up your notes with cute illustrations. You're probably going to get better results with an iPad, especially since the Apple Pencil doesn't work with an iPhone.
Try Mail Categorization and Digest View
The iOS Mail app has lagged behind the competition for years. This is, after all, the app that doesn't incorporate a delete swipe option, and can't even give you push notifications for your Gmail account. iOS 18.2's new features may finally give people a reason to switch back.
The first is mail categorization, which intelligently sorts your messages into categories like promotions and newsletters. If you don't like how Apple is sorting your mail, then you can choose which category a specific email belongs to. And if you don't like the categorization at all, simply hit the three dots icon and change to List View.
Second, Digest View. This feature consolidates all the emails from a particular sender into one page. It's a great way to see a quick overview of a series of emails, such as when trawling receipts for a recent purchase. Unfortunately, that's all the feature can do so far. There's no automatic AI summary of the correspondence up to that point, nor does it seem to be capable of picking out important bits like deadlines. It's really just a glorified message grouping filter. Still, it's a needed upgrade to an app that's been neglected for far too long — so maybe Mail will finally be a worthy email client by iOS 19.
Talk to ChatGPT through Siri
Siri is so dumb she couldn't pour water out of a boot with instructions written on the heel, as the saying goes. So everyone was excited to hear that in 2025, Siri should get her biggest-ever Apple Intelligence upgrade. We have no idea whether that will actually happen — the current trajectory of Apple Intelligence doesn't inspire confidence — but 18.2 introduces a useful stopgap in the form of ChatGPT. You can summon ChatGPT on demand via Siri to help you with Apple Intelligence features like Writing Tools and Visual Intelligence — and even if you don't, Siri may ask permission to use it for a more challenging request.
Apple lets you use ChatGPT via Siri account-free. Ostensibly, OpenAI won't be able to use your responses to train its models, and Apple hides your IP address from it. It's a scathing indictment of how bad Siri is that she requires a third-party chatbot to get the job done, sure. But most people will agree that it saves you a few steps since you don't have to open the ChatGPT app.
You'll have to set up this feature first to use it. Open ChatGPT in Settings > Apple Intelligence & Siri. Select the "Use ChatGPT without an account" option unless you plan to sign in. Doing so is only recommended if you plan to save your queries and/or access premium features; your iPhone won't keep any logs of previous queries.
Share AirTag location with friends
AirTags are a brilliant means of tracking anything you attach them to. They work for keeping an eye on your luggage's location during a flight, or as a rudimentary GPS tracker for a car when you forget where you put it in a parking garage. You can even share the location of an AirTag with friends and family. What you couldn't do — at least until now — is share the location with anyone who has an Apple device.
To do so, go to Find My and select the AirTagged item in question. Under Share AirTag, select Add Person and input their Apple Account info. They'll get an invitation to track the item. You can see if they've accepted the invitation (and revoke access if needed) from this screen. This feature lets you share a single AirTag location with up to five additional people, and it works with items that support Find My, like the Apple Pencil.
This feature could be useful for a number of situations. One, you want to lend something (like your AirPods) to someone and you don't want them to lose it. Two, you need to share an item's location with, say, airline staff attempting to locate lost baggage, or the police when filing a stolen item report. Three, you share it with your travel companions so they don't get unknown AirTag notifications, or to get an extra pair of eyes on an item you can't afford to lose. It's a small thing, but it keeps AirTag on top as the best way to track your belongings.
Change default apps from one place
Apple will do anything to keep you inside its walled garden, until the European Union comes knocking, that is. You can thank the EU for forcing Apple to adopt USB-C and open up NFC payments in iOS 18, and it seems like the recent EU requirement for Apple to allow other browser engines may have been the writing on the wall for Apple's infamous anti-competitiveness. Perhaps as evidence that the company realized the battle is lost, you can now easily change your default apps from a single place, like Android.
To do so, head to Settings > Apps and tap the Default Apps section at the top. Change the default app and run through any additional steps that pop up, if necessary. That's it.
Keep in mind that you can change more default apps in iOS 18.2 than you could before, even outside the EU. All users can now change the calling app, messaging app, and contactless payment app. EU users lead the pack by being able to choose an alternative to the App Store, in addition to having fully-featured browsing engines. If the EU doesn't stop pulling punches, then hopefully we'll see even more, like the ability to change the default voice assistant.
Natural language search in Apple Music, TV, and the App Store
One understated Apple Intelligence improvement was the ability to search for anything in your photo library using natural language. So you can search for "that one time I drank from a coconut" instead of having to scour the images one by one yourself. Apple has been quietly extending that functionality to other apps: Apple Music, Apple TV, and the App Store. Search for anything — music playlists, TV shows, games — by describing what you're looking for generally, rather than having to know the exact name of a song or app.
To demonstrate this, I searched for "movies with Ryan Reynolds" in the Apple TV app and the results were spot-on. In Music, I searched for "playlist with relaxing classical music" and was able to get more varied hits beyond the flood of relaxation playlists that dominate search results. In the App Store, I searched for "fun games with minimal challenge," and while most of the results would be top hits anyway (like Subway Surfer), my iPhone correctly understood the assignment. Nothing mind-blowing, to be clear, but it's definitely going to come in handy when exact search terms aren't cutting it.
Use layered recording in Voice Memos
The Voice Memos app on iOS is a fan favorite, so good you could practically transform your iPhone into a field recorder. It's always been the best choice for getting down a quick thought or recording your neighbor's 2 AM drum session so the landlord can't shrug you off. In iOS 18.2, Apple allows you to make a two-layer recording. For example, you can record yourself playing the guitar, then overlay vocals to turn yourself into a one-person band. This feature also works with any pre-existing recordings in your library. You'll probably want a pair of headphones to hear the music you're singing to, but they aren't required.
Once your dual recording is done, you can edit the conjoined recording or separate the layers to get two separate .m4a files. However, there are two limitations to this feature. One, this feature is only available on the iPhone 16 Pro and Pro Max, and two, only one of the two layered recordings can be in stereo.
The frustrating 16 Pro-only limitation is likely due to the upgraded microphone on the latest iPhones that enables cool features like Audio Mix. After all, people are putting their iPhone 16 Pros in socks as a jerry-rigged wind cover, creating a "studio" microphone setup that outperforms what most phones are capable of. Although Apple has restricted the creation of dual-layer recordings to certain models, you can listen to them on any iPhone, iPad, or Mac running the latest 18.2/15.2 update.
Personalize your Podcasts
Apple Podcasts is one of my favorite iPhone-only apps because, well, it's just great. It combines the best parts of the Apple Music interface with a host of useful features, including transcriptions. However, it has historically struggled with helping users discover new shows to listen to. That may just have changed in 18.2.
First, you can now favorite entire categories. Podcasts will hone your recommendations to fit within those parameters — so, fewer recommendations for those shows you have no interest in. Second, you now have a Personalized Search page that builds itself around the shows and categories you like. Together, these updates could make it much easier to find content you genuinely care about, instead of simply highlighting whatever happens to be trending.
Keep in mind that there are other lesser-known ways of improving the Apple Podcast algorithm. Check out your You Might Like row. If there's anything there you're not interested in, then hit the three-dot options button and choose Suggest Less. Think of this like a dislike on a YouTube video — a more direct way of telling the algorithm exactly what you don't want.
Take a hearing test
Noise pollution is perhaps one of the most underrepresented health concerns of our generation. Put simply, it occurs when people are exposed to excessively loud ambient noise — from traffic to workplaces and everything in between — leading to gradual and often permanent hearing loss. It's hard to know exactly how bad your hearing has gotten from noise pollution without a hearing test. Anyone who owns the AirPods Pro 2 can now take a "clinical grade" hearing test right from their iPhone, 100% free of charge.
Take the time to do Apple's pre-test preparations. Be sure your AirPods Pro 2 are fully charged and fitted with the correct ear tips for an optimal seal. Clean them if they have a visible amount of ear gunk. Avoid doing the test if you've been sick or had an ear infection recently. Naturally, you should be performing this test in the quietest place you can possibly find — where no one will bother you — for at least five minutes. You can start the test either from the Health app or the AirPods settings. Once completed, you'll receive detailed results and recommendations.
Apple gives you a per-ear decibel number and a diagnosis of mild, moderate, or severe hearing loss. The lower the number, the better; a higher number indicates that you need things to be much louder to properly perceive them. If you have any hearing loss at all — which to be fair, all adults experience some degree of it — don't panic. Take it as a wake-up call to listen to your music at lower volumes, or use noise-reduction earplugs at noisy social events.
Use Visual Intelligence to identify objects and places
Google Lens has been a staple on Android phones for years, letting you visually identify objects with powerful machine learning. You can even use Google Lens on your PC, for crying out loud. Apple finally has its answer to the app in the form of Visual Intelligence. Note, this feature only works on iPhone 16 devices that have the new Camera Control shutter button — so, sorry to all the iPhone 15 Pro users out there.
To access it, all you have to do is press and hold the Camera Control button to launch Visual Intelligence. Apple gives you two options: Ask and Search. The Ask option lets you query ChatGPT about the object in question, allowing for specific questions. For example, you can take a picture of a dog and ask how much that breed typically costs. The Search option uses your image as a reference to identify the object via Google search. I snapped a picture of some eyedrops and was able to easily find the brand in seconds. Very neat, and helpful in a pinch.
Visual Intelligence will also help to identify businesses, providing related information such as hours of operation and contact info. It'll also summarize text, translate it, or use it. For example, you could point Visual Intelligence at a written-down phone number and call it instead of having to type it in manually.
Describe your change in Writing Tools
While Writing Tools has been one of the few Apple Intelligence features of actual use, it started out with limited functionality. It could proofread and rewrite, offering only two tone-change options and a few choices for condensing text. Most people found it useful for very basic text adjustments, with ChatGPT and other chatbots offering far more useful output. With iOS 18.2, Writing Tools takes its capabilities to the next level. This iteration of Writing Tools lets you describe exactly what you want to see, so if you want to remove certain words from an email, or turn it into a haiku, you can.
Keep in mind that it will probably be using ChatGPT for your more complex rewrites. The same applies when composing text from scratch. You will be able to choose whether or not to involve ChatGPT, as selecting Rewrite text simply uses Apple Intelligence, but Incorporate suggestions by ChatGPT, obviously, leverages the eponymous chatbot.