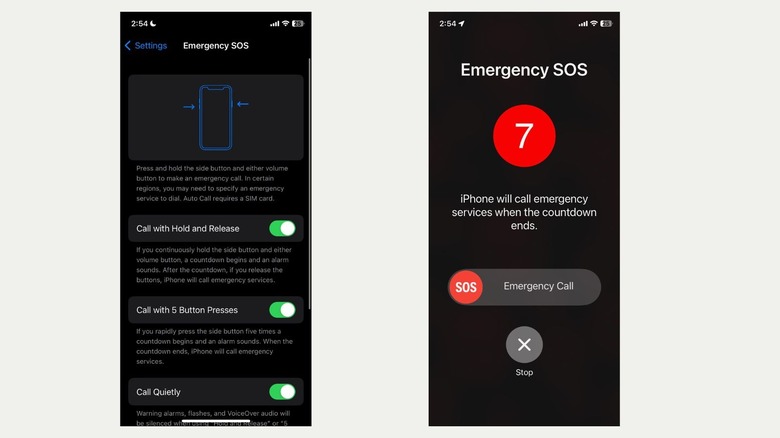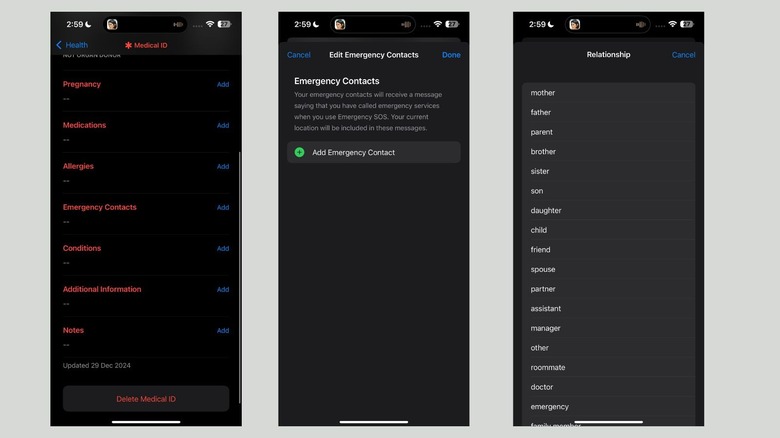The iPhone Feature That Could Literally Help Save Your Life
Similar to how Apple Watches go beyond mere fashion accessories with their safety features, an iPhone also offers much more than just social media and entertainment apps. Whether you're stuck on the side of the road with an empty tank or facing a real emergency, that little phone in your pocket you rely on every day can be a lifesaver. While your iPhone's built-in safety features could be what gets you out of danger, you need to know how to use and set them up beforehand. In most emergencies, the best course of action is to contact your local emergency services. By default, you can press and hold your iPhone's Side button and one of the volume buttons until the Emergency Call slider appears. Then, you can drag the Emergency Call slider toward the right to contact local emergency services. However, what happens if you're stuck in an instance where you can't physically dial or even drag the slider?
That's where the Emergency SOS feature steps in. It lets you contact emergency services and even automatically shares your current whereabouts with your emergency contacts, making sure you get the help you need before it's too late. Emergency SOS is available on iPhone 8 and later models, with iPhone 14 and later models offering Emergency SOS via satellite. Ultimately, this means you'll need a cellular or Wi-Fi connection for emergency calls unless you have an iPhone 14 or later, which can connect to emergency services even outside cellular and Wi-Fi coverage. Regardless, it's always a good idea to be prepared. So, if you have a compatible device, make sure you take the time out to set it up right away.
How to set up Emergency SOS on your iPhone
To do so, head to your iPhone's Settings app and scroll down to Emergency SOS. You'll then see two relevant options on the screen: Call with Hold and Release and Call With 5 Button Presses. You can enable one or both options.
With Call with Hold and Release enabled, you still need to press and hold the Side button and one of the volume buttons. While the slider will appear, there's no need to drag it. Instead, keep holding the buttons. A 10-second countdown will begin, and emergency services will be contacted automatically unless you release the buttons. If you enable Call with 5 Button Presses, you can quickly press the Side button five times to contact emergency services without needing to keep holding any buttons. In case you triggered Emergency SOS and no longer need it, tap the Stop button, and then tap Stop Calling.
In both cases, a loud siren will sound, and your iPhone's flashlight will begin to flash once 5 seconds remain on the timer. While the siren may come in handy in situations where you need to grab attention and alert those nearby, it may work against you in situations where silence is crucial. Thankfully, Apple thought this through. Once you enable Call with Hold and Release or Call with 5 Button Presses, a new option, Call Quietly, will appear. While you'll still need to press your device's Side button five times or press and hold the Side and Volume buttons (depending on the option you've enabled), warning sirens and flashes will be silenced.
How to notify your loved ones with Emergency SOS
In some situations, contacting your region's emergency services may not be enough. Thankfully, Emergency SOS can also notify your loved ones about your whereabouts, provided you've saved them as your emergency contacts beforehand. If you're still on the Emergency SOS page in the Settings app, tap the Set Up Emergency Contacts in Health button at the bottom. If you haven't created a Medical ID yet, tap Create Medical ID and follow the on-screen instructions. Then, tap the Add button next to Emergency Contacts, and then tap Add Emergency Contacts. Now, simply select your loved ones from your contact list and specify their relationship to you (mother, father, parent, etc). Tap the Add Emergency Contact button again to add more contacts, and when you're finished, hit Done.
Alternatively, you can set this up in the Health app by tapping the profile icon in the top-right corner, selecting Medical ID, and following the same steps. Another option is to go to the contact's profile in the Phone or Contacts app, tap Add to Emergency Contacts, and choose their relationship to you. Now, in addition to contacting your local emergency services, your iPhone will also share your current location with your emergency contacts and inform them that you've contacted emergency services. It'll also notify them if your location changes.