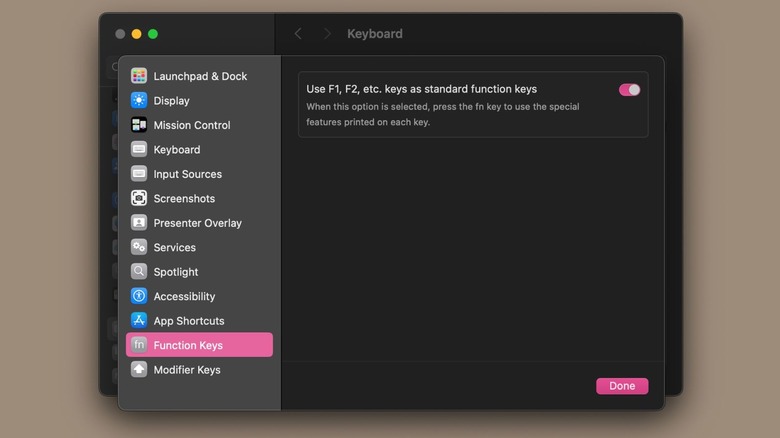How To Use The F Keys On Your Laptop
If you take a look at your laptop's keyboard, you'll notice that the top row keys have icons printed above, with "F" and a number, like F1, F2, and so on, below each one. These are known as function keys and are now primarily used to control system features, depending on the icon printed above them. While the function keys may vary slightly depending on which laptop you own, for instance, here are the function keys you'll find on an M2 MacBook Air for reference.
F1 and F2 are used to lower and increase screen brightness. F3 activates Mission Control, showing all your currently open windows, and F4 launches Spotlight Search. F5 is used to activate Dictation, and the F6 key toggles Do Not Disturb on and off. On the other hand, F7, F8, and F9 are used to control playback, more precisely, skip tracks, pause/play, and rewind. Finally, F10, F11, and F12 are used for muting, lowering, and raising the volume.
Whether you own a MacBook or a Windows laptop, the function keys serve similar roles, though their specific functions may differ slightly. All you need to do is quickly glance at the icon above each key to figure out what they do. The real question here, though, is – how exactly do you use the F keys on your laptop?
How to use the F keys on a Windows laptop
On a Windows laptop, function keys typically provide two distinct sets of commands: Primary/standard and secondary/alternative. The primary commands are the traditional F1-F12 functions labeled in front of the keys, which include actions like opening the help menu in applications, renaming a file or folder in Windows, refreshing a webpage or document, and more.
Secondary commands, on the other hand, are features assigned by laptop manufacturers to control system settings, such as controlling multimedia, adjusting brightness, and more. Using the function keys on a Windows laptop isn't too different from using a MacBook, though the exact steps can vary depending on the brand and model of your laptop. The main difference lies in which set of commands (primary or secondary) is set as the default behavior on your laptop.
Generally, you can activate the default set of functions by pressing the respective function keys directly. If doing so doesn't trigger the intended action, such as increasing brightness, it's likely that the primary functions are set as the default. In this case, pressing and holding the Fn key while simultaneously pressing the desired function key will activate the secondary function. Some laptops have three functions and an Fn1 and Fn2 keys. In this case, try either to utilize different functions.
How to use F Keys without pressing the Fn key on Windows
Nowadays, the secondary options are typically set as the default on most modern computers. If you frequently use apps or games that rely on F keys as hotkeys, you'll quickly realize that having to press the Fn key to trigger a primary function every time can become tiresome and affect your workflow. One way to change the default behavior of the keys is to tinker with your laptop's BIOS settings. However, this isn't everyone's cup of tea, and if you're not careful, it can lead to unintended issues.
Sometimes, the solution may lie within your laptop's keyboard itself. Many laptops come with an Fn Lock key, which allows you to toggle between the primary and secondary functions. When enabled, the F keys will perform their primary functions by default, and you'll need to press the Fn key to access the secondary functions.
The Fn Lock key's exact placement may vary depending on your laptop model, but it's typically found at the bottom left of the keyboard or in the function keys row. Once you've located it, simply press the Fn Lock key to enable it. On many laptops, the Fn Lock function is accessed by pressing a combination of the Fn key and another key, often the Esc key. In this case, you may need to press and hold the Fn and Esc keys to toggle Fn Lock on and off. If you're still unsure, consulting your laptop's user manual is the best option. Additionally, third-party tools like PowerToys or SharpKeys can also help you remap your keys or customize keyboard settings without the need to enter BIOS.
How to use the F keys on a Mac
Using the function keys on a Mac is as straightforward as it possibly could be. By default, these keys are set to control system features. So, all you need to do is press the corresponding key to perform its action. For instance, if you're streaming music on Spotify or Apple Music and want to skip to the next track, simply press the F9 key.
In 2016, Apple introduced the Touch Bar, an interactive display strip that replaced the traditional function keys on select MacBook Pro models. However, Apple began phasing it out in 2021 and reverted back to physical function keys on newer MacBook Pro models, as the Touch Bar was not widely popular among users. If you own a MacBook with a Touch Bar, the function keys work a bit differently. On these models, the function keys are virtual buttons displayed on the Touch Bar itself, rather than physical keyboard keys.
To use them, you'll need to press and hold the Fn key on your keyboard, which will make the F keys appear in the Touch Bar. From there, you can select the key for the desired function. Now, pressing the Fn key each time can be frustrating, especially since function keys are meant for quick access. Fortunately, you can make the F keys always appear on your Touch Bar. Here's what you need to do:
-
Click the Apple logo in the menu bar and select System Settings.
-
Click Keyboard and then click the Touch Bar Settings button at the bottom right corner.
-
Expand the drop-down next to Touch Bar shows, and select F1, F2, etc. Keys from the list of options.
From now on, you can simply hit the F keys to use them.
How to stop yourself from accidentally triggering function key actions on Mac
If you use Mac keyboard shortcuts often to make your life much easier, you may find yourself accidentally triggering the function of a function key while trying to perform a shortcut. Thankfully, this is extremely easy to fix. You can pair the function keys with the Globe key.
This way, the function will only be triggered if you're simultaneously pressing the Globe key along with the function key. To enable this, here's what you need to do:
-
Click the Apple logo in the menu bar and select System Settings from the dropdown menu.
-
Then, select Keyboard from the left sidebar, and click the Keyboard Shortcuts button at the bottom right corner of the screen.
-
Now, click Function Keys from the sidebar on the left.
-
Finally, toggle on the switch next to Use F1, F2, etc. keys as standard function keys.
-
Click Done.
Now, using the same example as above, if you want to skip to the next track, you'll need to press and hold both the Globe key and F9.