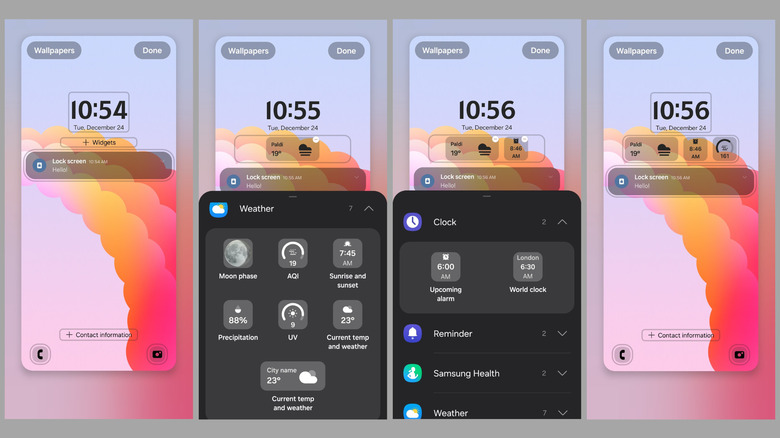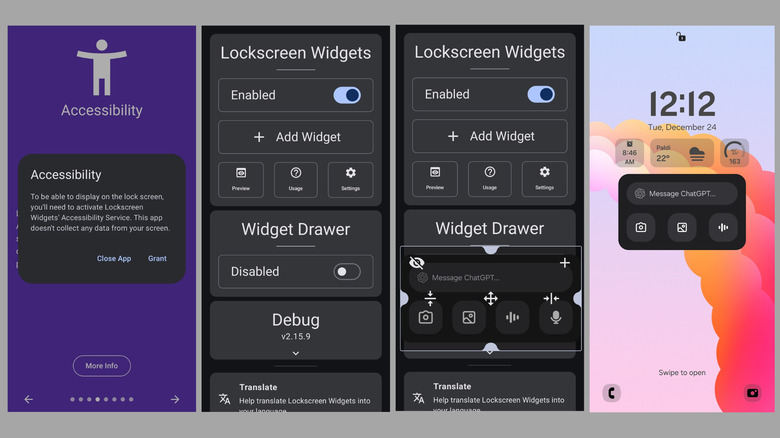Lock Screen Widgets For Android: You Can Enable Them, But Not For Free
Using widgets on your Android phone's home screen is a great way to view important information at a glance without opening apps. But did you know you can also add most of these widgets on your Android phone's lock screen? This way, you can do things like checking the weather, viewing your calendar, or composing notes — all without unlocking your phone.
Although Android phones once supported lock screen widgets natively with Android 4.2 Jelly Bean, the feature was removed with the release of Android 5.0 Lollipop. However, as reported by Android Authority, Google has begun reintroducing lock screen widgets on tablets running Android 15 QPR1 Beta 2, sparking speculation that the feature may return to all Android phones in the future.
However, you don't necessarily have to wait for an official rollout, as it is possible to add lock screen widgets to most Android phones using third-party apps. For Samsung Galaxy users, lock screen widgets are natively integrated into One UI, making it easier to add widgets on the lock screen without any hassle. In this guide, we'll walk you through the process of adding and using lock screen widgets on your Android phone so you can make the most of this useful feature.
How to add lock screen widgets on Samsung Galaxy phones
If you have a Samsung Galaxy phone, you can easily add widgets to the lock screen using these steps:
- Long press an empty spot on your lock screen and enter your PIN to unlock the device.
- Tap the "+ Widgets" option below the clock.
- In the panel that appears, scroll through the widget categories and tap on one to expand it.
- Select a widget to add it to the lock screen.
- You can tap the minus icon above the widget to remove it. Once you've added your preferred widgets, tap Done.
These widgets will appear both on the lock screen and the Always On Display (AOD). You can tap on the widgets to open the related app. By default, One UI only allows you to add widgets from Samsung's own apps, like Clock, Calendar, and Weather. If you want to add widgets from other apps, you'll have to use the Good Lock app. Here are the steps for the same.
- Download the Good Lock app from the Galaxy Store.
- Open the Good Lock app, switch to the "Make up" tab, and download the LockStar module.
- Open the LockStar module, enable it, and tap on your lock screen.
- Swipe up from the bottom and tap "Add widget."
- Scroll through the widgets to find the one you'd like to use and tap on it.
- Customize the widget transparency and background color and hit Save.
- Once you've added all the widgets, tap Save.
How to add lock screen widgets on any Android phone
If your Android phone doesn't natively support lock screen widgets, you can still get this feature using a third-party app called "Lockscreen Widgets and Drawer," available for $1.49. Here's how to set it up:
- Open the Play Store and purchase the Lockscreen Widgets and Drawer app.
- Open the app and swipe left thrice to navigate to the Accessibility page.
- Tap More Info > Grant and allow the app to access accessibility features. Then, return to the app and grant it permission to use the battery in the background.
- Once the setup is complete, enable the toggle under Lockscreen Widgets.
- Tap the "Add Widget" button, browse through the available widgets, and tap the one you want to add. You can repeat this process to add multiple widgets.
- Now, select Preview to see how widgets will appear on the lock screen. If you've added multiple widgets, swipe horizontally to access the others.
- Tap the widget panel with two fingers and use the controls to resize it to your liking. You can also long-press a widget and drag it to rearrange the order.
- Tap the Settings option to adjust the appearance, layout, and behavior of your widgets.
- Finally, enable the "Hide When Showing Notifications" toggle under the Visibility section so the widget frame automatically hides when notifications appear on the lock screen.
Once everything is set up, you'll see widgets on your Android phone's lock screen and be able to use them.