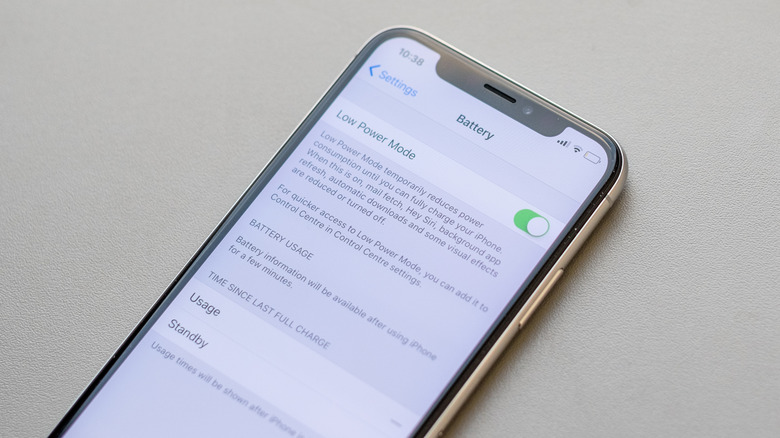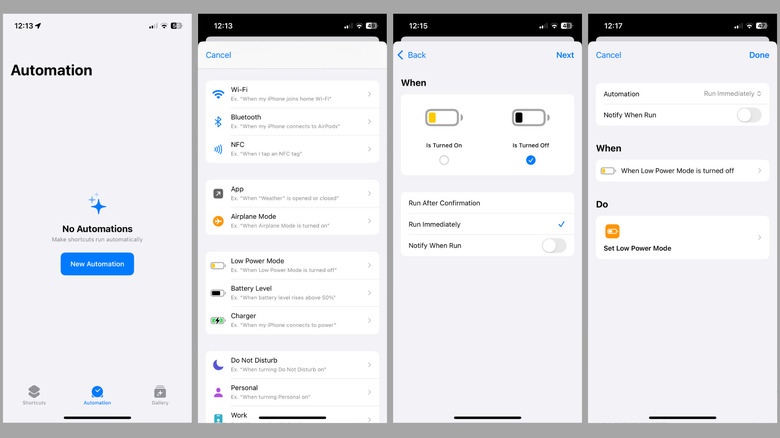This Trick Lets You Keep Your iPhone In Low Power Mode All The Time
When you're on the go and concerned about your iPhone's battery running low, enabling Low Power Mode can be helpful. This handy feature temporarily reduces power consumption by disabling non-essential processes like iCloud sync, background app refresh, and visual effects, and even dims your screen. While enabling Low Power Mode is straightforward, it comes with a frustrating limitation: it automatically turns off when your battery level reaches 80% after charging, requiring you to manually turn it back on.
This can be a hassle, especially when you rely on your iPhone throughout the day for work, travel, or entertainment and want to make your battery last as long as possible. Fortunately, Apple's Shortcuts app offers a simple solution to this problem. With it, you can create an automation that automatically re-enables Low Power Mode whenever it is turned off, saving you the trouble of doing it manually.
Whether you're traveling, working long hours, or simply want a more hands-off approach to managing your phone's battery, this trick has you covered. We'll guide you through the steps to set up the automation so you can keep your iPhone in Low Power Mode permanently.
Use the Shortcuts app to enable Low Power Mode permanently
The built-in Shortcuts app on your iPhone is a powerful tool for automating tasks and customizing your device's behavior. Here's how you can use it to ensure that your iPhone stays in Low Power Mode at all times, regardless of its battery level.
- Open the Shortcuts app on your iPhone and head to the Automation tab.
- Tap the "New Automation" option.
- Scroll down and tap Low Power Mode.
- Uncheck the "Is Turned On" option and select the "Is Turned Off" option. Then, tap Next.
- Tap the Add Action button.
- Type "Set Low Power Mode" in the search box and select the first result that appears.
- Leave "Turn Low Power Mode On" and tap Done.
- Use the Automation drop-down menu to select "Run Immediately" so that the automation runs without your input and tap Done.
Once this automation is set up, you just need to enable Low Power Mode once, and it will remain active indefinitely. Even if it gets turned off manually or by iOS, the automation will immediately turn it back on.
If you need to temporarily disable Low Power Mode—for example, to allow iCloud photo syncing or automatic downloads—you will need to disable the automation. To do so, go to the Automation tab in the Shortcuts app, and tap the "When Low Power Mode is turned off" automation you created. Then, tap the "Automation" dropdown menu to select "Don't Run," and tap "Done" to save changes.