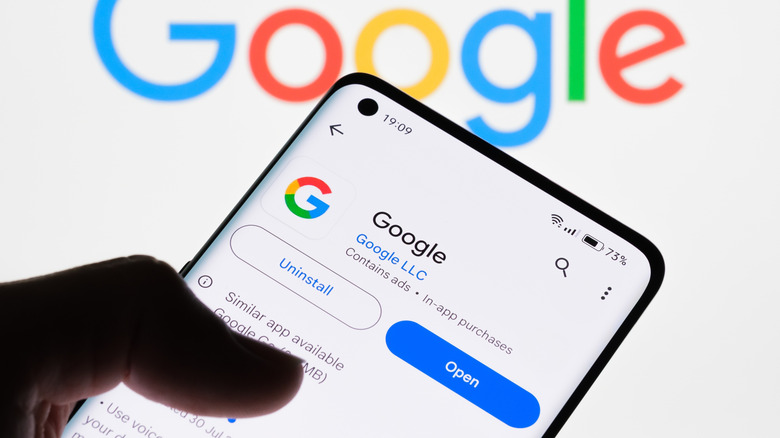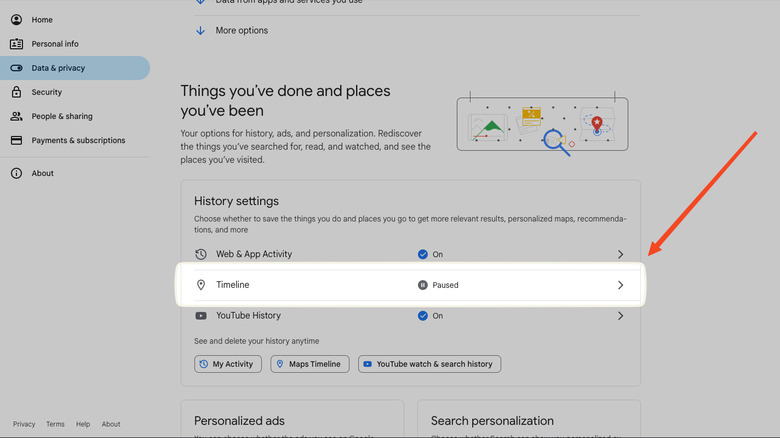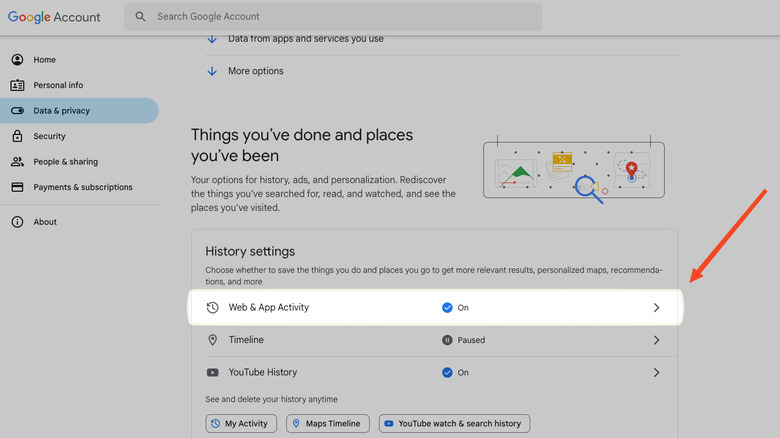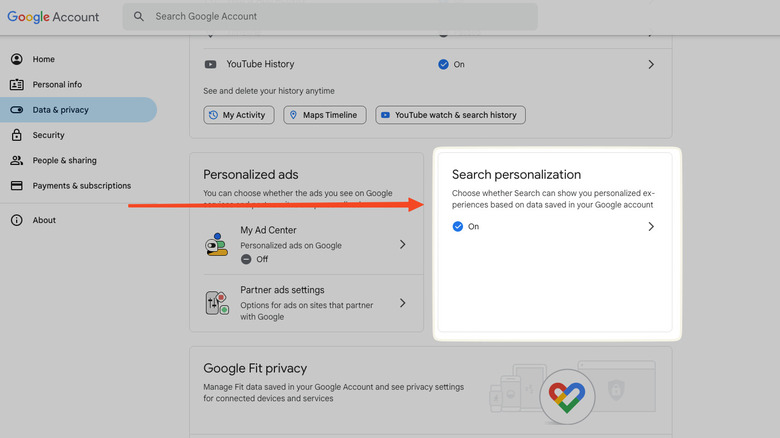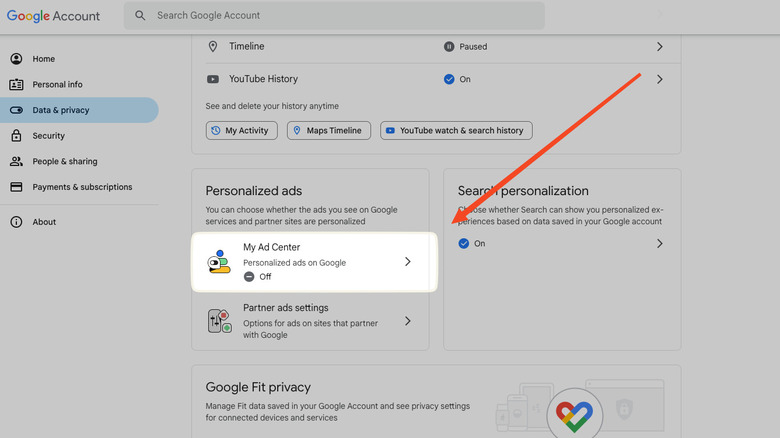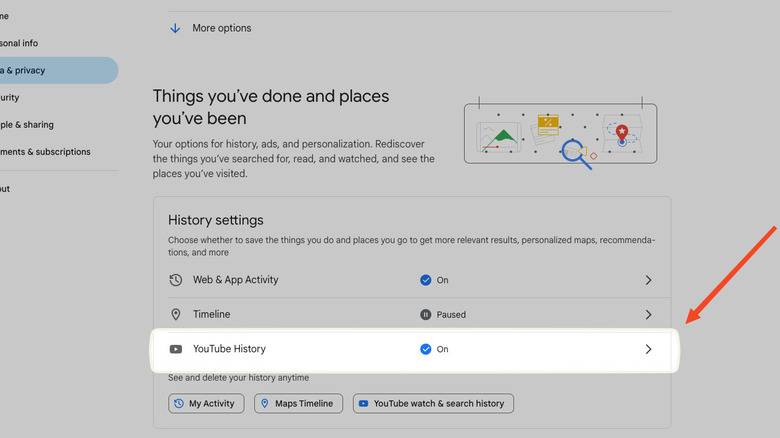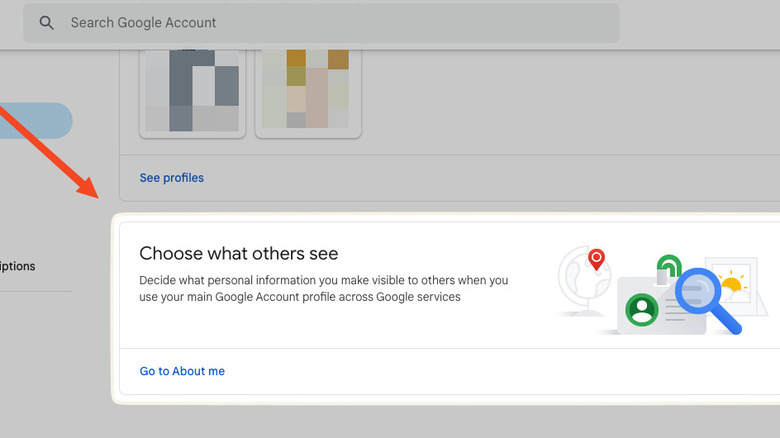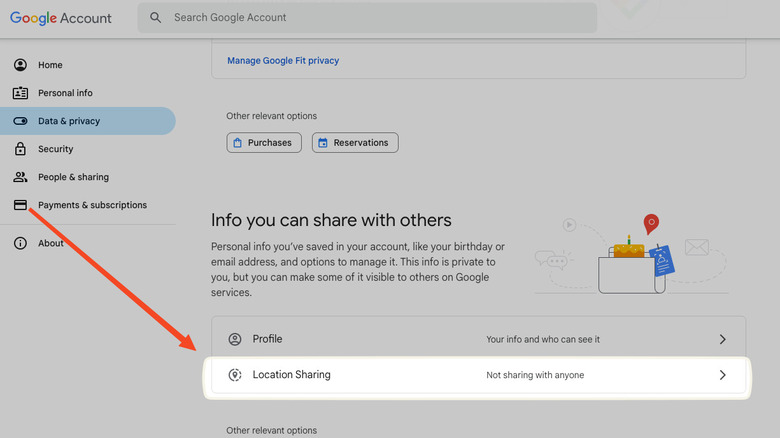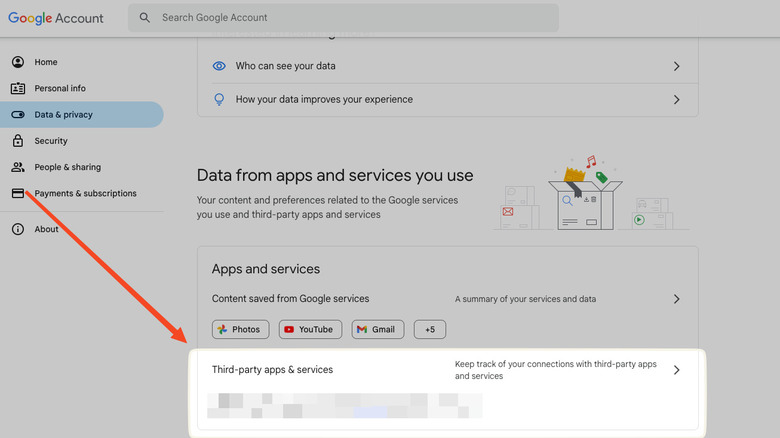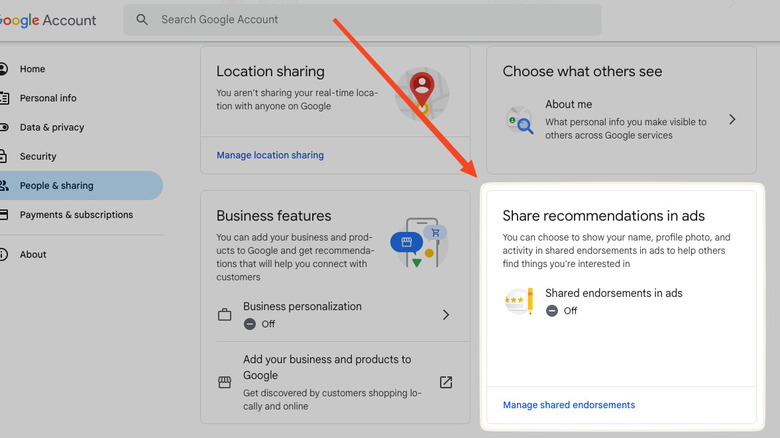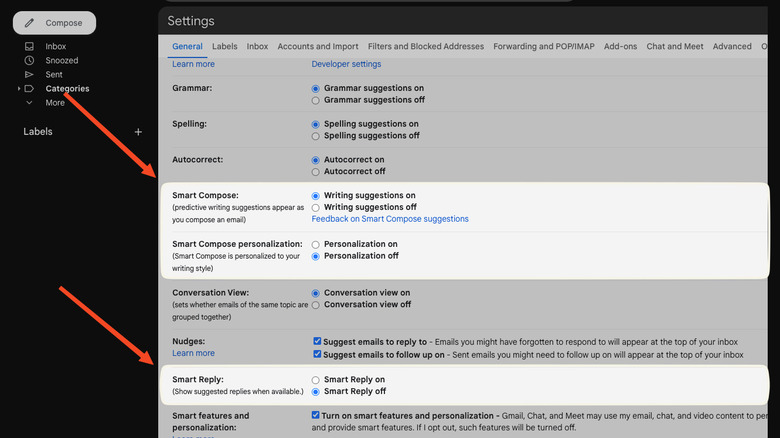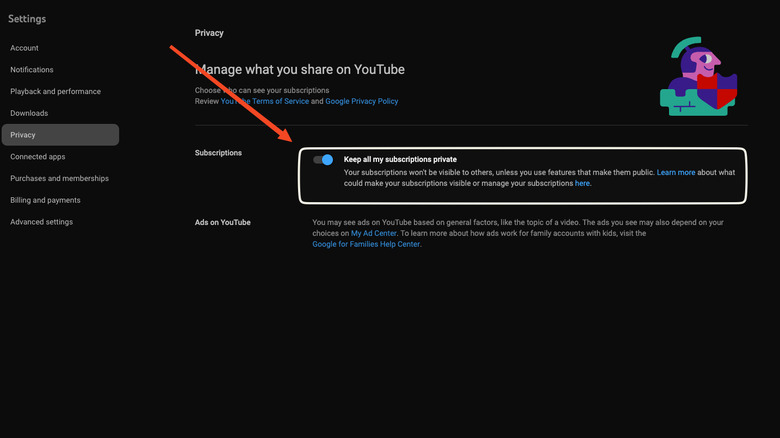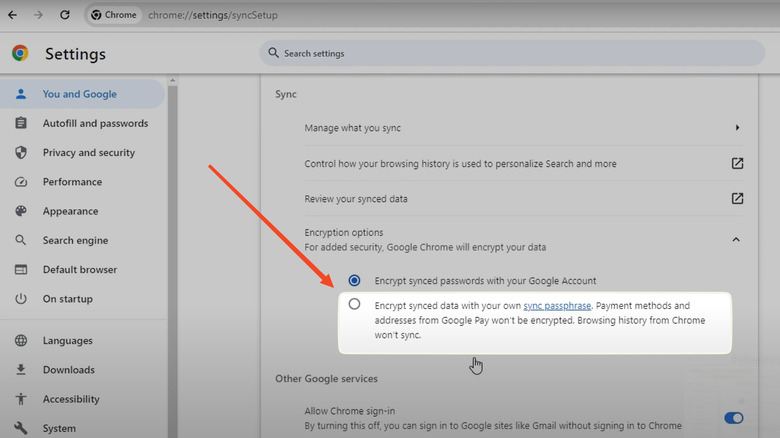12 Google Privacy Settings You Should Change Immediately
Ah, Google. We couldn't live without its search engine, Gmail, and especially YouTube. Its services are practically ubiquitous, and the world would reel from the loss if it were to vanish tomorrow. But even though we shy away from the truth, there is no such thing as a free lunch. Having an excellent, reliable email service that's always coming up with new tricks and a video platform filled to bursting with features ain't cheap. As the saying goes, if you're not paying for a product, you are the product. Google has demonstrated time and time again that it has no qualms about violating our privacy. Fortunately (mostly thanks to a lot of bad PR and some legislation), it does cede control to a lot more privacy settings than you may realize.
Most of these are settings that Google will never tell you about. Some are buried in places you wouldn't expect to find them. To help you get started, here are 12 Google privacy settings you ought to change ASAP and how to change them.
Pause Timeline (formerly known as Location History)
Apple Maps has improved significantly in recent years, making it a solid choice for a road trip or daily commute. Alas, it still does not compare to Google Maps in terms of reliability and accuracy — features that come at the cost of tracking your every movement after granting the app location permissions. That tracking is housed under the Timeline feature, formerly known as Location History. According to Google, Timeline records your whereabouts and the routes you take. It's pretty creepy, not just because Google knows where you are and where you've been, but also because it can be used against you by authorities — even if you're innocent. Just ask Jorge Molina, who was falsely arrested for murder based on his Google location data (via NY Times).
To disable Timeline, go to your Google Account page, select Data & privacy, then Timeline under History settings, and "pause" it. Rest assured, "pausing" in Google's vernacular is synonymous with disabling; it won't "unpause" by itself after a certain period of time. If you prefer to keep Timeline on to keep track of your travels, consider unchecking the boxes in the Subsettings area and enabling auto-delete for locations older than three months.
There's little to no benefit for the individual to keep Timeline on. All it really does is let you see where you've traveled as time goes by, making it helpful only for the occasional nostalgic trip through memory lane or remembering where you were at a specific time. Google gets the real benefit here by improving its services with the data.
Pause Web & App Activity
Google tracks your web and app activity by default whether you are doing a Google search or using Google Chrome. It claims that this helps you get better recommendations and faster searches, but the privacy trade-off is probably not worth it. In the same Data & privacy section as before, go to Web & App Activity and click Turn off. Even better, select Turn off and delete activity. Should you only want to delete activity from a specific service or app, find it under the See and delete activity section.
As before, we recommend unchecking all the boxes under Subsettings if you prefer to leave it on. There is minimal benefit to letting Google have your voice and audio data, much less your visual search history. You can reenable these settings later if you notice a serious enough degradation in the quality of your Google searches or app usage. At the very least, make sure to set it up to regularly delete activity after a certain period of time.
Disable Search personalization
It's well known at this point that Google keeps track of your search results and feeds you different ones depending on what it knows about you. When you search for "best XYZ," there's a chance your friend could be seeing a very different side of the world. On the one hand, this means you get more relevant results and might find what you're looking for faster. On the other, Google might be confining you to a more polarized filter bubble without you realizing it. Disable Search personalization to get results that provide a more honest view of the world and less of what Google wants you to see.
Just below the History settings section in Data & Privacy, open Search personalization. Google gives a pretty comprehensive view of all your search data. Hopefully, this serves as a catalyst for any fence-sitters who need to realize it's worth prying Google's fingers off this information. Just toggle Search personalization off and enjoy a Google experience (hopefully) less heavily influenced by algorithms. Compared to the other settings on this list, this one will probably have a more noticeable impact. You will likely notice a small degradation in how effective your search results are.
Disable Personalized ads
Google will swear up and down it doesn't sell your data, but as the Electronic Frontier Foundation makes abundantly clear, this doesn't mean Google can't find clever ways to make money with it. Google's ad revenue is where the tech giant really rakes in the big bucks. According to Statista, they pulled in $237 billion in 2023 from ads alone. The real money-maker is serving personalized ads directly to the people who are most likely to click on them. This might sound innocent — aren't ads that you actually care about a good thing? Perhaps to a degree, until you hear stories like the one where Target knew a girl was pregnant before even she did, thanks to targeted marketing (via Forbes). If Google could possibly learn things about you that you might not even know yourself, suffering through a couple of irrelevant ads is small peanuts by comparison.
Back again in the Data & privacy section, you'll find the Personalized ads section right next to Search personalization. Click on My Ad Center and disable Personalized ads on the top right. Note that this won't affect ads everywhere on the Internet. Google makes it clear at the bottom of the page that the ads affected are those on its websites and partner sites. If you're concerned about ad privacy across the web, start using Vivaldi — a browser with a built-in tracker blocker.
Turn off YouTube History
It's innocent enough to go down the YouTube rabbit hole and find yourself watching documentaries on giraffe mating habits at 3 AM. Then, the next morning, you may start seeing even weirder recommendations. You may wish to disable your YouTube history entirely, so nothing you watch impacts future recommendations, and Google can't collect as much data on your watching habits.
Now, we'd be remiss not to make clear that this will have a considerable impact on your YouTube experience. Video recommendations on the homepage and sidebar won't be relevant to you at all, so it might be a lot harder to find the sort of content you like to watch. If you're someone who watches YouTube even semi-regularly and often clicks on recommended videos, disabling YouTube history isn't advisable. In that case, we recommend setting up auto-delete to scrub the historical record for anything older than a year.
If you do want to shut it off completely, you can do this from the same Data & privacy page as before, without going to YouTube. Click YouTube History, then turn off or disable some or all of the Subsettings. Bonus tip: Anytime you watch a video you don't like or watch one on accident — or your nephew takes your phone and inadvertently fills your recommendations with Baby Shark and friends — simply go into YouTube history and delete the video in question. Think of it as a poor man's way of fine-tuning your algorithm.
Limit publicly visible profile information
If you put your full name, email address, and a profile picture of your face on your Google account, you may not be aware that this information is publicly visible in situations where you use your Google account, such as interacting with a Google document. For many people, this isn't an issue and may even be ideal; you might use your Google account to sign into work platforms that require your name and profile picture. However, if you don't need this information to be shown to everyone and their dog — especially if you were using it with a discontinued Google product like Stadia — take a second to hide it.
On your Google Account page, click on Personal info in the sidebar, navigate down to Choose what others see, and click on Go to About me. By default, your name, profile picture, and email are likely visible for Google account interactions. Your gender and birthday should be hidden by default. To hide a particular piece of info, click Only you, and it should make you effectively anonymous in situations where Google account information would be displayed.
Remove any unwanted people from Location Sharing
Apple's Find My is an excellent choice for keeping track of your luggage on vacation, but Google has been slowly closing the gap with its location-based services. Like Find My, you can give Location Sharing permission to trusted people at all times, whether it's your mother or a roommate keeping track of you on a first date. The problem is, you may have shared your location at some point with a friend and forgotten to disable it, or procrastinated doing so because the option was buried in the settings. The shady side of Snapchat has demonstrated that, in some instances, location-sharing features can aid predators in stalking their victims — and who knows what else it could be used for. It's best to clear out any permissions just to be safe.
On the Google Account page, under Data & privacy, scroll down to Info you can share with others and click on Location Sharing. Click the Remove button and you're good to go. Note that while location sharing happens from your smartphone, you can still disable this from the computer if needed. It's easy enough to share your location again later using Google Maps (or another supported app) if necessary.
Remove unused third-party services
Do you ever log in to a website with your Google account? First of all, don't do that. There are many reasons to stop signing into websites with Google or Facebook SSO and to use an email/password combination instead. Second, you've probably got at least a dozen unused SSO sign-ins racked up in your Google account — logins you forgot about from random websites when you didn't want to be bothered with the sign-up process. Take a second to go through them and remove anything you can.
Back on the Data & privacy page, scroll down to Data from apps and services you use. Click on the Third-party app and services section. From there, click on any unwanted service and select Delete all connections you have with [XYZ app]. Done.
Just keep in mind that you're not deleting the account for that website when you do this — you're only deleting the login information and revoking any personal information Google shares with that website. Be 100% sure you're not deleting your access to an account you need, or a website where it would be better to delete your account directly. If you never gave that website any personal information, then you're probably safe to just axe them through Google settings.
Disable shared endorsements
If you've ever left a heated review on a business through Google Maps, you might have quickly regretted it when you remembered your face and legal name are plastered on it. But there's a bigger concern than just a random person or the business owner seeing it — it could be used as a promotion in an ad without your knowledge or consent. According to Google, this is called a shared endorsement. The algorithm takes the review you wrote and broadcasts it for relevant promotions, such as when someone views top reviews while checking out a restaurant on Google Maps. So if you want to keep up your scathing reviews confined to the review section and nowhere else, you'll probably want to disable this feature.
Go to People & sharing in your Google Account, select Share recommendations in ads, and click on Manage shared endorsements. Google provides detailed explanations about shared endorsements, how they work, and where they appear. Unless you're a reviewer who could use that traction (it's hard to imagine situations where you'd want it to be enabled), uncheck the box at the bottom.
Note that this only affects activity under Google's umbrella. It isn't a silver bullet to keep your one-star reviews out of the internet spotlight. But it's hard to imagine situations where you'd want a casual review to become marketing material without your knowledge.
Disable Gmail Smart features
If you've heard the rumor that Gmail reads all your emails, rest assured that's not the case — at least according to Google. But this is the same company that was caught secretly harvesting information from incognito mode on Google Chrome. You've got no reason to trust a multi-billion-dollar company that is constantly getting caught with its hand in the cookie jar. So if you are concerned about the contents of your email possibly being used — especially to train AI — there's one feature you may wish to disable: Smart Compose.
Smart Compose learns from the way you write and crafts responses in that style. You've likely seen it in Gmail when a grayed-out sentence appears with an intelligent response based on the email's context. Gmail trains itself on previous emails to achieve this, and given its track record, there's no telling how that data might be used. It's best to disable it unless you find yourself using it frequently.
In Gmail, click on the settings gear and go to See all settings. Scroll down and click the circles for Writing suggestions off, Personalization off, and Smart Reply off. You might also disable Smart features and personalization, but bear in mind that this will deprive you of quite a few conveniences like automatic email organization and filtering. Full disclosure: There's no guarantee this will spare your emails from becoming fodder for neural networks. But it's the best option available unless you switch to a paid, privacy-respecting service like Proton Mail.
Make your YouTube subscriptions private
Your watch history on YouTube could potentially be a source of embarrassment, but imagine if the list of people you were subscribed to was made visible to the world as well. Good news: Your subscription list is private by default. However, there is a chance that you made it public at some point — perhaps to share it with a friend or ywhile trying to launch a YouTube channel. Whatever the reason, we'd struggle to think up many more situations where it's advisable to leave that information open to strangers.
Head to YouTube this time, click on your profile picture at the top right, then select Settings. Click on Privacy in the sidebar and ensure that the Keep all my subscriptions private toggle is on. Surprisingly, this is the only privacy feature you can control on YouTube, aside from the history settings mentioned earlier. While you're at it, maybe clean up your account a bit. If you've left a ton of comments on videos over the years, it's worth reviewing your comments history and deleting anything you no longer want visible.
Keep Chrome sync information private with a passphrase
We mentioned Google being caught collecting data on users' incognito browsing habits, so if you use Google Chrome, there's one way to protect your account and keep Google's nose out of your business: end-to-end encryption. Put simply, end-to-end encryption (also known as E2EE) means your data is encrypted on your device before being sent to the server, effectively making you the only person capable of accessing it. No one — not Google, not hackers — can access it unless they compromise your credentials. Google Chrome now allows you to apply this to your sync data — passwords, autofill information, and more — ensuring only you can see it.
To activate this, first make sure that sync is enabled. Click on your profile and hit Turn on sync. Then go to Settings > You and Google > Sync and Google services > Encryption options > Encrypt synced data with your own sync passphrase, then create a passphrase. Avoid making the same cybersecurity mistake as everyone else and use a unique password saved with a password manager.
Keep in mind, this comes at the cost of a few inconveniences. You'll need that passphrase anywhere you use Google Chrome with sync, including places you've already signed into. Some features will no longer work, like syncing browsing history and checking saved passwords on the web. All in all, though, it's definitely worth knowing that your information is for your eyes only.