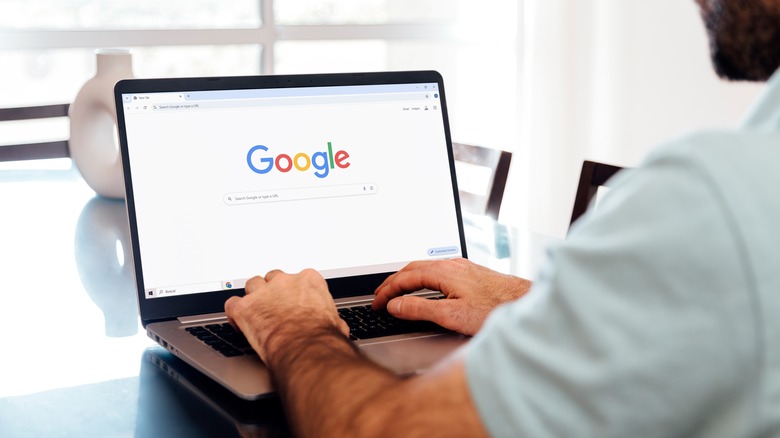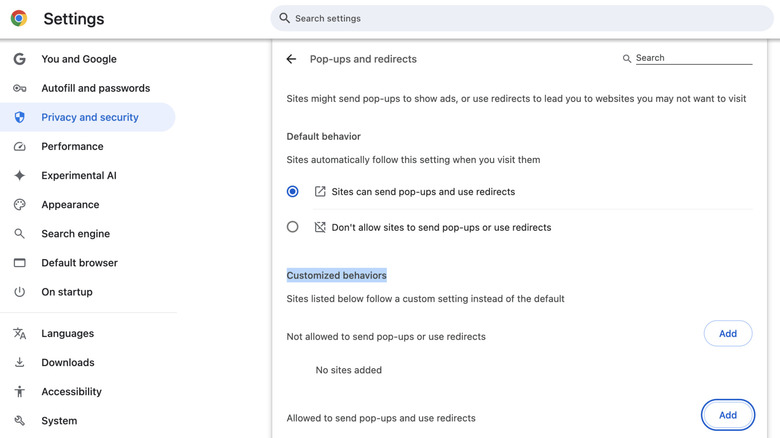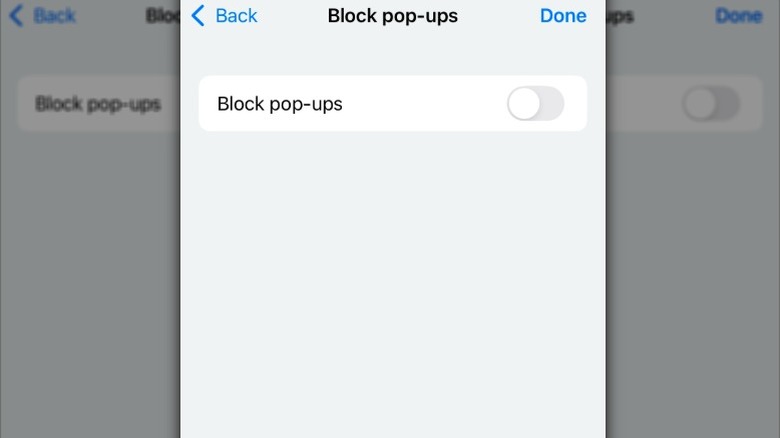How To Allow Pop-Ups On Google Chrome
Nothing good seems to ever come of pop-ups. On some websites, there are so many pop-ups that they can ruin your browsing experience, making it almost impossible to read what's on the screen. You also have to worry about nefarious pop-ups like Google Chrome virus notifications that look legit but are really sophisticated scams. That's why so many of us rely on Chrome's built-in pop-up blocker or install third-party ad-blockers like the uBlock Origin browser extension in an attempt to get them under control. In fact, Chrome's pop-up blocker is enabled by default and blocks them automatically.
As good as these pop-up blockers can be, they can work a little too well at times. We've all had the familiar experience of visiting a trusted website where we need to log in or chat with customer support only to have Chrome block the pop-up, leaving us wondering how we can get it back so we can finish the task. In these scenarios, you'll need to allow pop-ups on your Chrome browser to view the pop-up and complete whatever action you visited the website to do.
How to allow pop-ups on Google Chrome on your computer
Given the threat malicious pop-ups pose, most of us never think about disabling them in Google Chrome. However, some websites require pop-ups, and without them, you won't be able to perform certain tasks or use important features. If you need to allow pop-ups on a website, Google Chrome makes it relatively easy to do.
Follow these steps to allow pop-ups from all websites in Chrome on your computer:
- Open the Chrome web browser.
- Click the three vertical dots in the upper right-hand corner of the browser, then click Settings.
- In the Settings window, click Privacy and Security > Site Settings > Pop-ups and redirects.
- Click Sites can send pop-ups and use redirects.
If you know you always want to allow pop-ups on specific websites, go to Customized behaviors in the Pop-ups and redirects window, click Add, enter the website's URL, and click Add again to always allow pop-ups from that site. You can also manage pop-ups from the websites you visit on an individual basis from Chrome's address bar. All you have to do is go to a website where you have pop-ups blocked, click the Site Info icon (two horizontal lines with open dots) and toggle the Pop-ups and redirects switch to 'on' to allow pop-ups for that site.
How to allow pop-ups on Google Chrome on iOS or Android
Given how much time we spend browsing the internet on our smartphones, most of us have tried to stop annoying pop-ups on Android and our other devices. However, just like on your computer, there may be times when you'll need to allow pop-ups.
Follow these steps to allow pop-ups from all websites on Chrome on your iPhone or iPad:
- Open the Chrome app on your iPhone or iPad.
- Tap the three vertical dots in the bottom right-hand corner of the screen, then tap Settings.
- Scroll down and tap Content settings.
- Toggle the Block pop-ups button to off.
If you'd prefer to allow pop-ups only for specific websites, you can do that by opening Chrome on your iPhone and going to the page where pop-ups are blocked. At the bottom of the screen, tap Always Show below Pop-ups blocked.
Follow these steps to allow pop-ups from all websites on Chrome on Android:
- Open the Chrome app on your Android phone or tablet.
- Tap the three vertical dots on the upper right-hand side of the browser.
- Scroll down and tap Settings, then tap Site settings.
- Scroll down and tap Pop-ups and redirects.
- Toggle the Pop-ups and redirects button to off.
You can allow pop-ups from a specific site by opening Chrome on your Android device, going to a page where pop-ups are blocked, and tapping Always show. Once you've completed these steps, pop-ups will appear when you visit the selected websites.