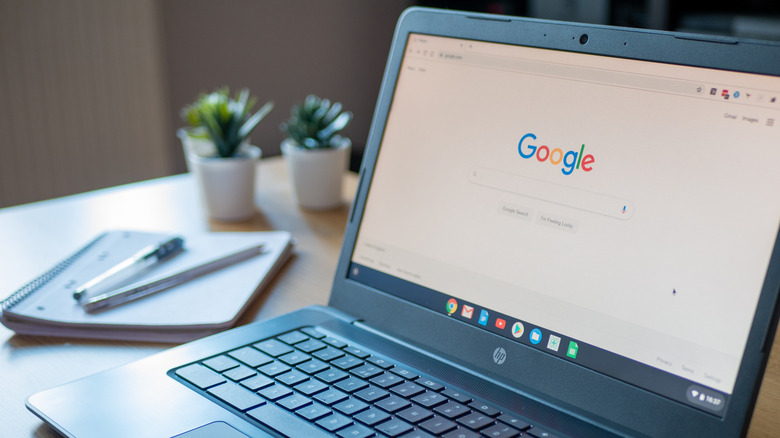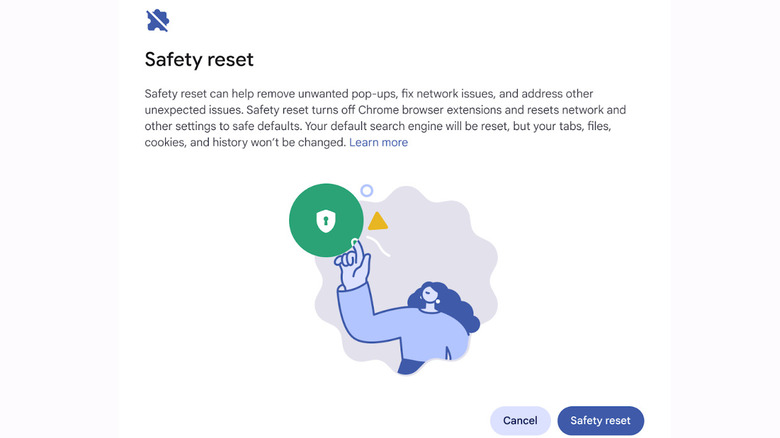What Is Back To Safety On A Chromebook? (And When You Should Use It)
Chromebooks are known for their simplicity and reliability, but even these sleek devices can experience occasional glitches, performance slowdowns, or frustrating errors. These issues can arise for several reasons, from problematic extensions to altered settings, making your device less enjoyable to use. In the past, resolving such problems often required a factory reset, known as Powerwash in Chromebooks. While effective, this method has a significant downside: it wipes all your personal data, including files, apps, and settings, requiring you to set up your device from scratch. Thankfully, the ChromeOS M131 update brings a handy feature called "Back to Safety" that can help.
"Back to Safety" allows you to restore your Chromebook to a stable state without affecting your personal data. Unlike a factory reset, this feature preserves your files, bookmarks, saved passwords, and browsing history. It works by resetting Chrome's settings to their default state, disabling extensions, and clearing temporary files like cookies and cache. The process also doesn't alter your sync settings. However, it ensures that changes — such as updated settings and disabled extensions — are synced across other devices linked to your account.
This feature is useful for resolving a variety of issues with your Chromebook, such as persistent pop-up ads, unwanted changes to your homepage or search engine, slow performance, or network-related problems. Below, we'll guide you through how to use the "Back to Safety" feature effectively to troubleshoot and fix common Chromebook issues.
How to use the Safety Reset feature on Chromebook
The "Back to Safety" feature offers a quick, non-destructive way to restore the stability and security of your Chromebook without erasing personal data. Here's how to use it:
- Click on the time in the bottom-right corner of your Chromebook's screen.
- Select the gear-shaped icon to launch the Settings app.
- Go to the "System preferences" tab in the left pane.
- Scroll down to the Reset section and click the "Safety Reset" button.
- Click the "Safety Reset" button again to confirm. Your screen might go black for a few seconds during this process.
- Once you see the "Safety reset has been completed" message, click Done to close the window and return to using your Chromebook as usual.
ChromeOS also lets you bring up the "Safety Reset" dialog box directly by pressing Ctrl + Shift + Search + R. This shortcut is handy when you're unable to access the Settings app or if your Chromebook's interface is unresponsive. After the reset, you'll need to review and re-enable any extensions you require, as this process disables them all. Additionally, it's a good idea to check your network and input settings to ensure everything is configured to your liking. This process is fast, simple, and effective in restoring your Chromebook's performance without any data loss.