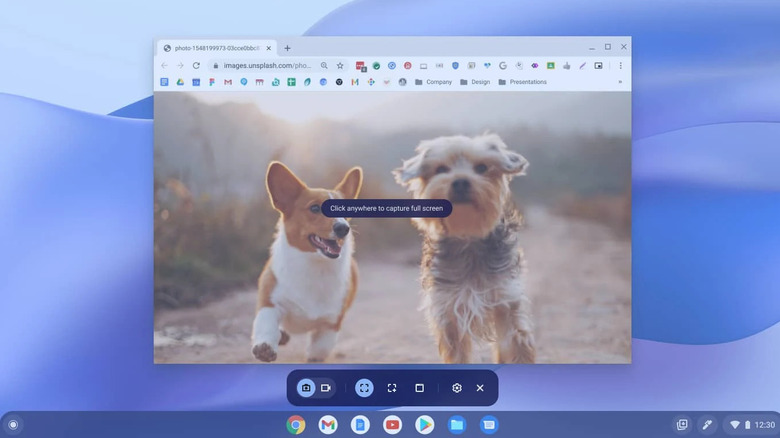How To Stop Screen Recording On A Chromebook
The ability to easily record your screen is one of the great Chromebook functions people may not be aware of. You can record yourself playing a game, record meetings, make visual guides, or show bugs you've encountered in games or code. You can either record with the computer's native tool by pressing Shift + Ctrl + Show Windows followed by the Screen Record button that appears or you can use a variety of programs powered by Google.
While it may be easy to start recording, is it just as easy to stop screen recordings? Just like starting a screen recording, stopping a screen recording is also straightforward in most cases. Official Chromebook Help simply states to select the Stop Recording symbol (a red box) at the bottom right of your screen. If you don't see the Stop Recording symbol, it's possible that you have the Auto-Hide Shelf setting toggled on. This is a setting that hides the bottom shelf while recording to keep the screen clear. If turned on, the Stop Recording symbol won't be visible — along with the rest of the shelf — until you shake the mouse a bit or scroll it over where the shelf appears. To turn off Auto-Hide Shelf, right click on the shelf (or where it usually showed) and select "Always Show Shelf."
If you're still having issues, there are other easy workarounds. You can also use a keyboard shortcut if you don't want to move your cursor during the screen recording or can't find the Stop Recording symbol — Search + Shift + X.
Best Chrome screen recorder extensions
Often seen as simple, the Chromebook actually has a lot of functions people may not be aware of – this includes a lot of easy-to-install Chrome extensions. If you prefer to use an extension to screen record, there's plenty of Chrome extensions to use on top of what comes with the Chromebook. These are great Chrome extensions to consider if the Chromebook's built-in screen recorder keeps giving you problems.
Loom is a great option for work-focused screen recording since it's able to record the screen and the user simultaneously — and luckily there's a free version. For simplicity's sake, GoFullPage is a great screen recorder if you just want the entire screen in one click. It's also free but is focused on very straightforward tasks. Businesses should take a look at Nimbus — this Chrome extension allows for watermarks and branding on captured recordings. For more money a month, there's also project management tools. Screencastify has remained a popular pick as well due to its easy ability to share screen recordings, even inspiring engagement with an interactive question tool.