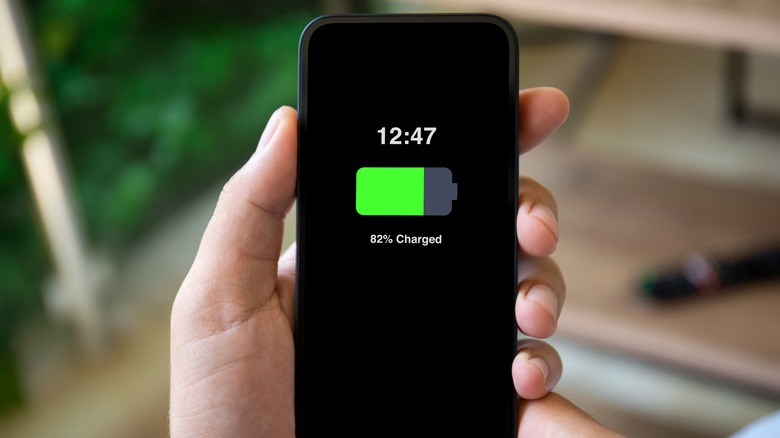5 Ways To Use Your Monitor's USB Ports
USB ports probably don't come to mind when you consider all the things you need to think about before buying a new monitor. Still, most would agree: the more USB ports on a monitor, the better. After all, it seems like we always have one more device on hand that needs to be plugged in somewhere, and PCs and laptops often don't come with enough USB ports to meet user's needs. Luckily, monitor manufacturers understand this, and many come with enough ports to be considered a USB hub — or maybe even a USB dock — in and of themselves.
Having lots of USB ports gives you additional options for connecting peripherals, charging devices, transferring data, and more, all without needing to buy extra accessories. The nice thing about this setup is that when you connect something to a monitor's USB port, it will work in the same way as if you had plugged it directly into your computer. You can find USB ports on the side panel or back of your monitor, and since your monitor typically sits up high on a desk or table, they're often easier to access than USB ports on a PC tower. Understanding the different ways you can use your monitor's USB ports will help you get the most out of them.
Use it as a USB hub to expand connectivity
One of the best ways to take advantage of all of the ports on your monitor is to use them as a built-in USB hub or USB dock to connect and manage the peripherals instead of plugging them into your computer. Using the ports this way can help you keep cable clutter to a minimum and simplify your workspace setup. The upstream USB ports connect your monitor to the computer to establish a data link between them. Once connected, any peripherals you connect to your monitor's downstream ports will be able to communicate with your PC.
When using your monitor as a USB hub, you can connect peripherals like keyboards, mice, external drives, and webcams. With this setup, you'll be able to quickly swap devices without having to plug them directly into your computer. You'll also have extra ports to work with, making it possible to connect additional devices like printers or game controllers without running out of ports or going through the hassle of disconnecting one peripheral to make room for another.
Charge phones and other devices
Whether you need to charge a pair of wireless earbuds or a smartphone, if your computer comes equipped with USB ports, you can use them as a charging station for your USB-powered gadgets. Much like with USB ports on your TV, How fast they'll charge your devices will depend on the USB standard they use. The two most common USB ports you'll find on monitors are USB 2.0 and USB 3.0 ports, and both can charge a wide variety of gadgets and peripherals.
If you plug a device into a USB 2.0 port on your monitor, be prepared to wait because it will most likely charge slowly. That's because this standard dates back to the year 2000 and has a maximum power output of 2.5 watts, which isn't enough to charge today's devices quickly. In contrast, USB 3.0 ports have a power output of 4.5 watts. As a result, they can charge devices almost two times as fast as a USB 2.0 port. Even if your monitor only has the slower USB 2.0 ports, depending on its design and power settings, they may be able to supply power when the monitor is off, making them useful for charging devices overnight or when you're not in a rush.
Playing media from external storage
Many modern monitors come with USB ports that support direct media playback, making it possible to view your photos, watch videos, or listen to music directly from a USB drive without having to connect to your computer. All you have to do is copy the media you want to view on your monitor to a USB drive and plug it into one of its USB ports. Depending on the type of monitor you have, it may playback the content automatically or have a built-in media player that allows you to select and play the files manually through an on-screen menu.
It's common for TVs to double as monitors. If you're using this setup, you should also be able to use a USB drive to playback external media because most USB ports are designed for this purpose. You'll need to confirm that you've saved the content you want to playback in the correct format to ensure it works properly. Keep in mind that not all monitors support direct media playback, and this functionality will depend on their built-in hardware and software capabilities.
Connect USB sound cards and speakers
If you want to improve your audio experience when using your monitor, its USB ports can help you do just that using USB sound cards and speakers. All you have to do is connect an external US sound card to a USB port on your monitor. The sound card will then act as an intermediary between your computer and speakers or headphones. The advantage of doing this is that USB sound cards often deliver higher-quality audio output than the sound produced by built-in sound systems that come with most computers, with the added bonus of being able to use features like surround sound. You may need to download drivers or software to unlock your USB sound card's advanced features.
Another option is connecting USB speakers directly to your monitor's USB ports. If you're suffering from cable fatigue, you'll be happy to know that these speakers receive audio signals and power directly through the USB connection, so you won't have to deal with extra cables, adapters, or audio jacks.
Set up a multi-monitor workspace
Depending on your hobbies or the type of work you do, one monitor may not provide enough screen real estate for you to work effectively. If that's the case, you can use your monitor's USB ports to connect other displays to your workspace. Anyone who has daisy-chained monitors in this way knows how much it can increase productivity and cut down on cable clutter.
Before USB-C ports, Thunderbolt or DisplayPort connections were required for daisy-chaining monitors. However, that's changed thanks to USB-C Alt Mode, which combines video, power, and data transfer in a single connection, making it possible to use US-C ports to connect multiple monitors without additional cables or adapters. You'll need to confirm that your monitors have USB-C ports before getting started.
Follow these steps to use USB-C ports to connect multiple monitors:
- Use a USB-C cable to connect your computer to your primary monitor using a USB-C cable.
- Link the first monitor's second USB-C port to the input port of the next monitor.
- Repeat this process for additional monitors until the last display is connected.
You can connect up to four (Full HD 1080p) monitors using a single USB-C output port on your computer. If you're using macOS, you'll only be able to connect multiple monitors using a Thunderbolt connection.