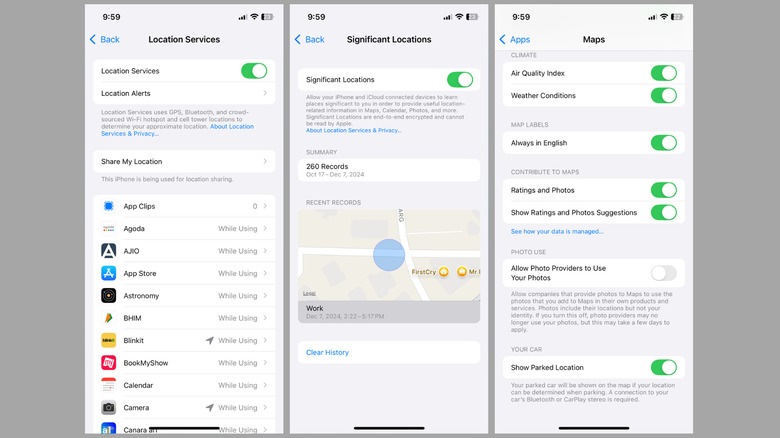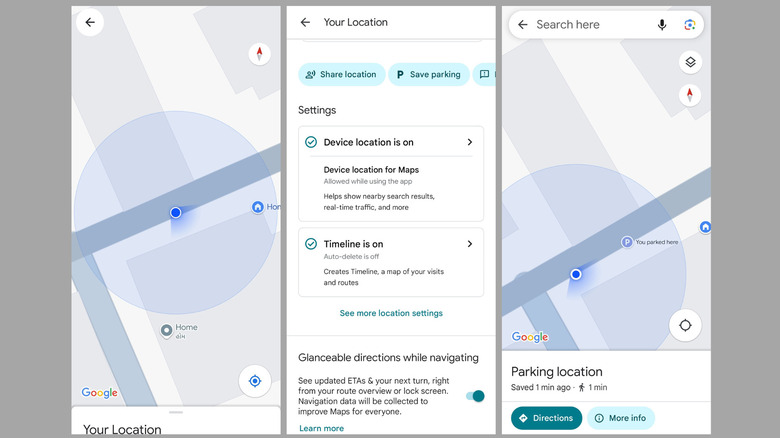How To Save And Find The Location Of Your Parked Car On iPhone (And Also On Android)
Losing track of where you parked your car can be a frustrating and time-consuming ordeal, especially in large parking lots, busy city streets, or unfamiliar neighborhoods. Thankfully, with modern-day smartphones, you don't have to rely on memory alone to locate your vehicle. Both iPhones and Android devices offer convenient features through built-in navigation apps like Apple Maps and Google Maps to help you save and find the location of your parked car effortlessly so you can say goodbye to parking headaches and focus on enjoying your day.
These apps use your phone's GPS and other features to achieve this. With just a few taps, you can mark your parking spot, and when you're ready to return, your phone will guide you right back to it. Whether you're parking in a crowded shopping mall, a multi-level parking garage, or along a busy city street, your phone provides peace of mind by remembering where you parked.
Save and find your parked car location with Apple Maps
The option to save and locate your parked car using Apple Maps is available on iPhones starting with the iPhone 6 running iOS 10 or later. To use this feature, you need to enable location services and the "Show Parked Location" feature in Apple Maps. Here's how to do that.
- Open the Settings app and head to Privacy & Security > Location Services.
- Enable the "Location Services" toggle.
- Scroll down to the end of the page and tap on "System Services."
- Tap on "Significant Locations" and turn it on.
- Next, head to Settings > Apps > Maps.
- Enable the "Show Parked Location" toggle.
Once everything is set up, connect your iPhone to your car's Bluetooth or CarPlay system. This way, your iPhone will automatically drop a parked car marker in Apple Maps when you disconnect from your car's Bluetooth or CarPlay system and exit the vehicle. If your car doesn't have Bluetooth or CarPlay, you can still record the location of your parked car by dropping a pin in Apple Maps and saving the location manually.
When you're ready to find your parked car, open Apple Maps on your iPhone and tap the "Parked Car" option below Siri Suggestions. This will show your car's location on the map, and you can tap it to get directions to your vehicle. To remove the "Parked Car" marker for your car's current location, simply touch and hold the marker, then tap "Remove Car."
Save and find your parked car location with Google Maps
Google Maps also offers an option to save and locate your parked car on both iPhone and Android. So, if you don't prefer using Apple Maps or have an Android phone, you can follow these steps to save the location of your parked car.
- Open the Google Maps app on your Android or iPhone after parking your car.
- Tap the blue location dot showing your current location.
- Select the "Save parking" button.
Once the parking location is saved in Google Maps, you can tap the "More info" button to add useful notes, such as "Level 4, near the stairs," or take a photo of the surrounding area to help you remember your exact parking spot. You can also specify the time after which your parking expires. Google Maps will send you a notification to remind you when it's time to move your vehicle, so you don't have to worry about overstaying in a parking spot. Additionally, you can share your parking location with someone.
When you're ready to find your parked car, open Google Maps again and look for the "P" icon on the map with the message "You parked here." If you can't find it, tap the search bar and select "Parking Location." Once you've located your car, tap "Directions" to get step-by-step navigation to the spot. To remove the parking marker once you've found your car, simply tap the parked car location and select the "Clear" option.