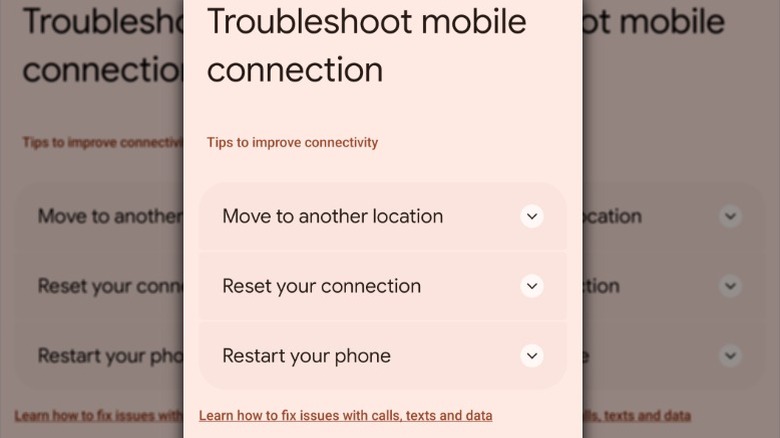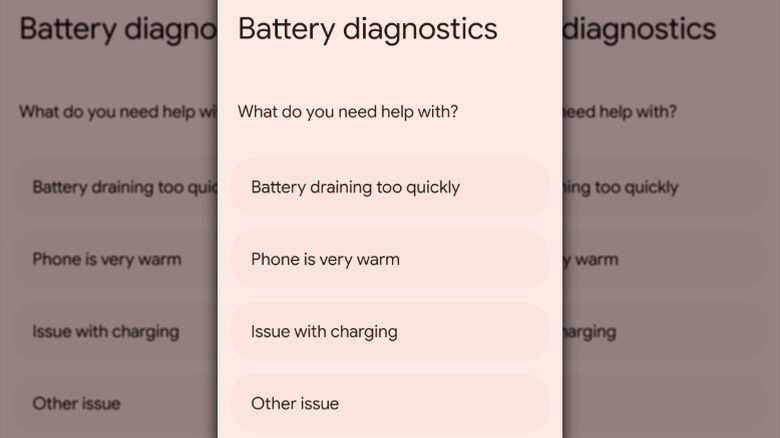How To Use The Google Pixel Troubleshooting App (And Why You Might Need To)
Our smartphones have become our faithful companions. From road trips to work, we take them with us everywhere and rely on them to help us get through the day. If we need directions to an unfamiliar location, they're at the ready, providing us with detailed directions on how to get to where we need to go. When we have an important meeting, they're there to send a reminder to ensure we get there on time.
But, as helpful as they are, sometimes things go wrong. You might notice your smartphone running hot, slowing down its performance, or the battery might drain faster than it should. When these things happen, you want to find a solution as quickly as possible. If you own a Google Pixel phone, you're in luck. Whether you're using the recently released Google Pixel 9 Pro or one of the earlier releases in the Pixel lineup, you can access the Pixel Troubleshooting app to get help with common issues. You won't find the app by searching the Google Play Store (although you can see it in the store if you click on App details from the settings menu on your phone) or in the App Drawer; instead, it's a system app that comes preinstalled on Pixel phones. If you can't resolve the issues you're having using the app, you can connect to Pixel Care support agents via the app. You can get started with the app by going to Settings and typing troubleshooting into the search bar.
Troubleshoot mobile connection
Network and connectivity issues are among the most common Android problems and are so frustrating because they stop you from being able to perform essential functions on your phone, like making calls, texting, and browsing the internet. If you're experiencing these problems on a Pixel Phone, the troubleshooting app will walk you through the steps to resolve it. The first thing the app recommends is moving to another location to see if the issue has to do with the signal in your area. If that doesn't resolve the problem, it'll suggest you go to Internet Settings to reset your connection. The last step is restarting your phone by pressing and holding the power and volume up buttons for a few seconds and then pressing restart.
You'll sometimes run into connectivity issues that these steps won't fix. When that happens, you can tap the link in this section of the app to explore more in-depth information on how to solve the problem, including confirming your phone's 5G compatibility, checking mobile data settings, and double-checking to make sure your SIM card is inserted correctly. If you need more help, you can read articles Google has made available about the topic through the app, post questions to the help community, or contact support.
Run tests to check your battery
Most of us have experienced problems with our smartphone's battery at some point. Whether a popular Android app is draining your phone's battery or a background process is to blame, battery problems can leave you unable to use your phone. When you open Battery diagnostics in the Pixel Troubleshooting app, it'll ask you what you need help with, followed by a list of potential problems you can choose from: Battery draining too quickly, Phone is very warm, Issue with charging, or Other issue.
Under the Battery draining too quickly option, you can get information on the apps that are putting the most strain on your battery and change your phone to Dark theme mode to conserve battery power. You can tap on a link within the app to read Google's tips for getting the most life from your Pixel phone battery, such as restricting apps that use the most battery power and turning off high-drain features. Under this menu, you can also check your device's temperature, and the app will tell you if it's cold, normal, warm, or elevated. You can contact support from the Device temperature screen if your phone isn't in the normal range.
If you're experiencing issues with charging, the Pixel Troubleshooting app can run tests to determine what the problem is. If the app doesn't find any wrong, it'll display No issues with charging found on the screen. You can also learn about other topics under the Battery diagnostics screen under the Other issues option. Here, you'll find detailed information about how to fix battery drain problems, how to fix a Pixel phone that won't charge or turn on, and how to get the most from your Pixel phone battery.