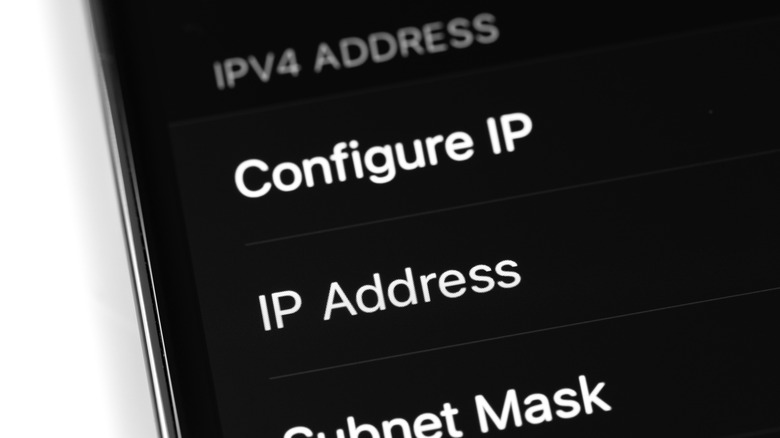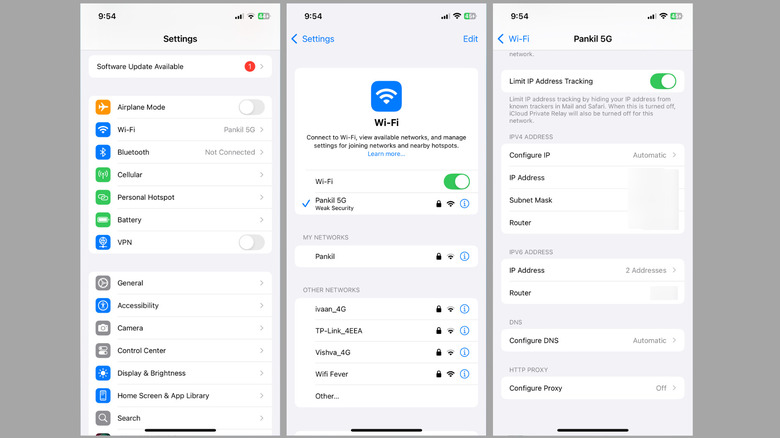How To Find Your iPhone's IP Address
Every device that connects to a network, including your iPhone, uses an IP address (short for Internet Protocol address) to communicate with other devices and access the internet. Think of an IP address as your device's unique digital address. Your iPhone actually has two types of IP addresses: Private and public.
A private IP address is used within your home or office network. It helps devices talk to each other locally and isn't visible to the outside world. For example, it lets your iPhone send a document to a printer, stream videos to your smart TV, or connect with other devices around you. Each device in your network is assigned a private IP address. On the other hand, a public IP address is assigned by your Internet Service Provider (ISP) to your entire network. This address is visible to websites and services on the internet and is the same across all devices connected to your Wi-Fi, such as your phone, laptop, and tablet.
Knowing how to locate these IP addresses can be helpful in various scenarios, such as troubleshooting connectivity issues, configuring devices on your network, or enhancing your understanding of network security. While finding your iPhone's IP addresses may sound technical, it's actually straightforward and requires no advanced skills. In this article, we'll guide you through the steps to identify both your iPhone's private and public IP addresses.
How to find public and private IP addresses on iPhone
You can easily find your iPhone's private IP address by going to the Settings menu. Here's what you need to do:
- Open the Settings app on your iPhone and tap on Wi-Fi.
- Find the Wi-Fi network you're connected to and tap the info icon (lowercase "i" inside a circle) next to it.
- Scroll down to the IPv4 Address section, and you'll see your iPhone's IP address.
Finding your public IP address is slightly different, but just as easy. Since your ISP assigns the public IP address to your entire network, you can easily check it online. Here's how:
- Open Safari or any other browser on your iPhone.
- Navigate to a website such as whatismyip.com or whatismyipaddress.com.
- Wait a few seconds, and the website will show your public IP address on the page.
When you check your public IP address, the website will also display additional information, such as the name of your ISP, your nearest major city, state or region, and country. If this raises privacy concerns and you want to enhance your online security, consider using a Virtual Private Network (VPN) on your iPhone. A VPN hides your actual public IP address by routing your internet traffic through a secure server located elsewhere, which ensures that your online activities remain private and secure.