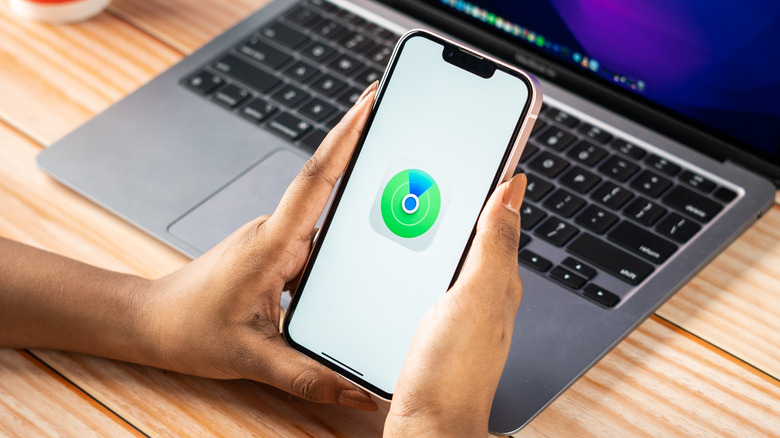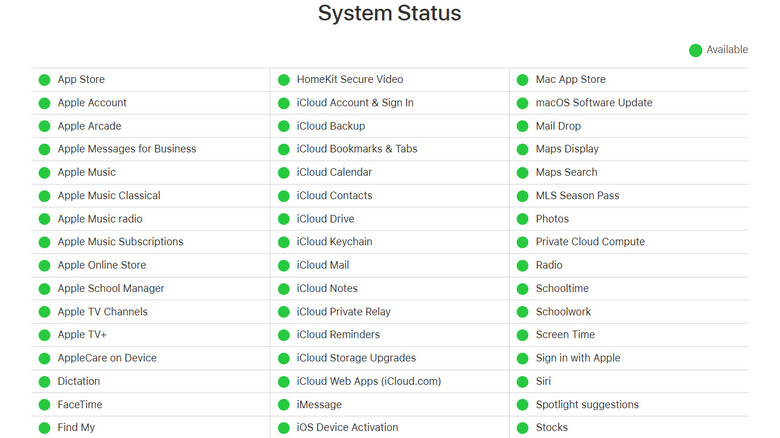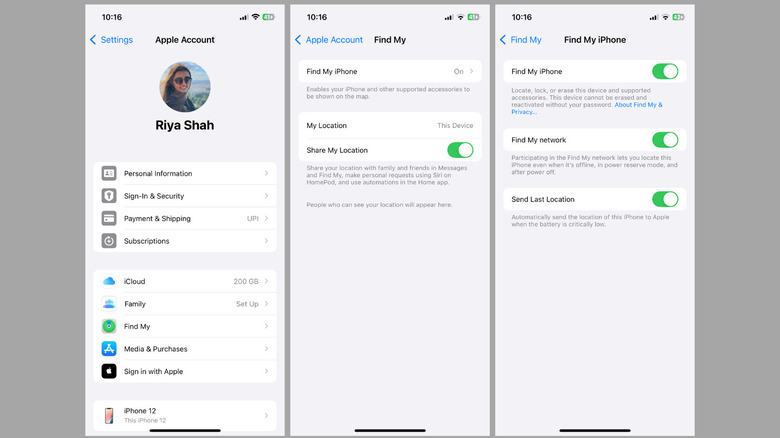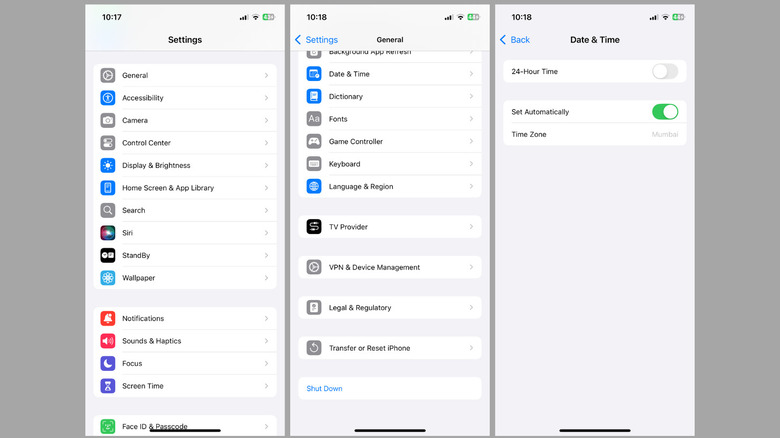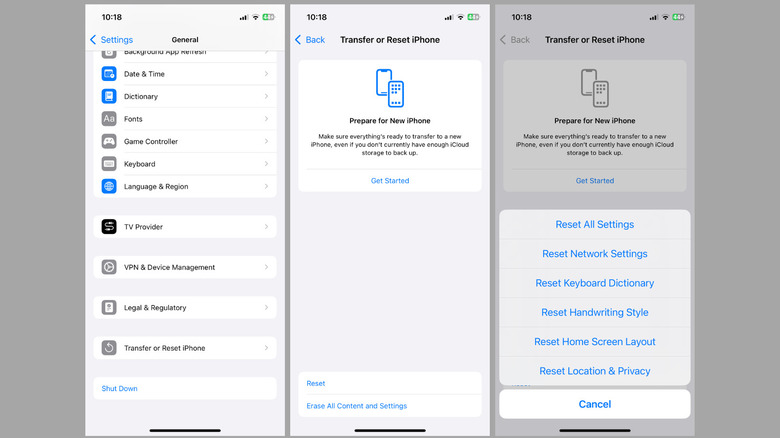Find My iPhone Not Working? Here's How To Fix It
Apple's Find My feature is incredibly valuable, as it allows you to easily track your iPhone if it's ever lost or stolen. With Find My, you can locate your device on a map, play a sound to help you find it nearby, or even remotely lock or erase it to protect your personal data. In addition to tracking lost devices, Find My also enables location sharing, allowing you to keep your friends and family updated on your whereabouts in real time.
However, what happens if Find My suddenly stops working on your iPhone, leaving you unable to use any of these features? There can be several reasons why this might happen, ranging from something as simple as the Find My feature being disabled, or your iPhone lacking an internet connection, to more complex issues like a buggy iOS build. Whether your iPhone isn't showing up in the Find My app, its location isn't updating, or the device appears offline, there's no need to panic. In most cases, a few tweaks in the settings can get the feature working properly again.
In this article, we'll walk you through the steps for fixing problems with the Find My feature on your iPhone.
Perform basic checks
When using Find My to track your iPhone from another device, it's essential to ensure you're logged into the correct Apple ID. The Apple ID you use to access Find My must be the same one associated with your iPhone; otherwise, you won't be able to locate the device.
Next, if you are having trouble with Find My, you should try restarting your iPhone. If it's just a temporary glitch preventing Find My from working properly, a quick restart may help resolve it. To do this, press and hold the side button along with one of the volume buttons until the power slider appears. Drag the slider to the right, wait for your iPhone to turn off, and then press and hold the side button again to turn it back on.
Find My may fail to update your iPhone's location or display it as "Offline" if the device is completely dead. To avoid this, you need to make sure that your iPhone is turned on and has enough battery power. Finally, you should head to Apple's System Status page to verify that the Find My service is operational. If the service is down, you'll see a red or yellow icon next to "Find My," indicating a temporary disruption. In this case, there is nothing you need to do other than wait for Apple to resolve the problem from its end.
Enable Find My and location services
If your iPhone isn't appearing in the Find My app or on iCloud's Find Devices page, it could be because Find My iPhone is disabled. To check, head to Settings > [your name] > Find My and ensure that "Find My iPhone" is turned on. While there, enable the "Send Last Location" toggle so that your iPhone automatically transmits its location just before the battery runs out. It's also a good idea to enable "Find My Network," as it will help you locate your iPhone for up to 24 hours after it's turned off, or up to 5 hours while in power reserve mode.
Furthermore, if you're sharing your location with friends or family, you will need to ensure that "Share My Location" is turned on in the Find My menu. That said, if your iPhone appears on Find My but doesn't update its location, it's likely due to location services being turned off or restricted for the Find My app. Here's how to fix that.
- Open the Settings app on your iPhone and tap on Privacy & Security.
- Tap on Location Services and ensure the toggle at the top is switched on.
- Scroll down to tap on Find My.
- Select the "While Using the App" option and enable the Precise Location toggle.
Once you've enabled the Find My feature and Location Services on your iPhone, you should be able to locate it using the Find My app or iCloud's Find Devices page.
Ensure iPhone has internet plus correct date and time
For Find My iPhone to function properly, your device must be connected to the internet. Without an active connection, your iPhone's location won't update on the map unless it is near other Apple devices that support Find My Network. To avoid this, open the Settings app to ensure your iPhone is connected to Wi-Fi, or that cellular data is enabled. If you're experiencing connectivity issues, try toggling Airplane Mode on and off to resolve any network-related problems on your iPhone.
Having your iPhone set to an incorrect date or time can also interfere with Find My's ability to sync data. Therefore, it's important to ensure that your iPhone's clock is set to the correct time zone, and configured to set the date and time automatically. Here's how to do that:
- Open the Settings app on your iPhone and tap on General.
- Scroll down to tap on Date & Time.
- Enable the Set Automatically toggle and correct the Time Zone if necessary.
Install software updates or reset the iPhone
If the Find My feature still isn't working on your iPhone after configuring everything, the issue could be due to a buggy or outdated iOS version. If that's the case, updating your iPhone to the latest iOS build should help fix the problem. To do this, open the Settings app and head to General > Software Update. If an update is available, install it and see if this resolves the issue with Find My.
If the issue persists even after installing the latest software update, resetting your iPhone might be your only option. Doing so should fix any issues that may be preventing Find My from functioning properly. The good news is that resetting your iPhone won't erase your apps or personal data. However, it will reset system settings such as Wi-Fi networks, paired Bluetooth devices, and other preferences to their default configurations. To reset your iPhone, follow these steps:
- Open the Settings app and go to General.
- Scroll down to select Transfer or Reset iPhone.
- Tap the Reset option and select Reset All Settings from the menu that appears.
From there, follow the on-screen instructions to finish resetting the device. After the reset, set up Find My again and it should work as intended.