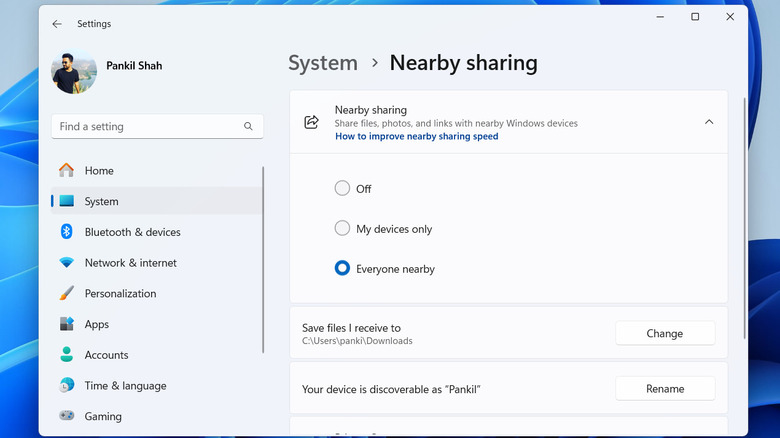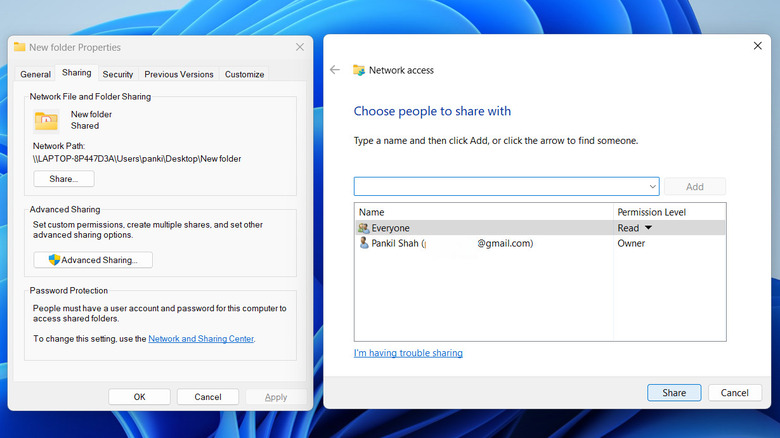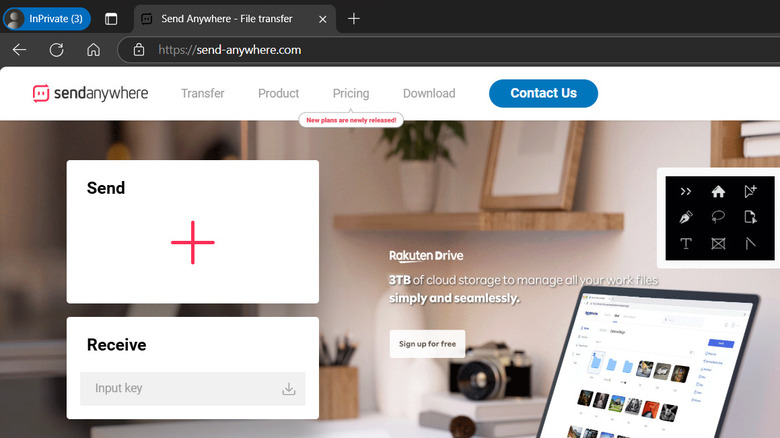5 Ways To Transfer Files From PC To PC
We may receive a commission on purchases made from links.
From time to time, you may need to transfer files between Windows PCs — whether it's to move documents between work computers, share photos with friends, or back up important data. The good news is that you don't have to resort to emailing files every time you want to share or move them between computers.
Whether both PCs are nearby or in different locations, there are several methods for transferring files. You can use built-in features like Windows' Nearby Sharing, opt for a wired connection, or turn to cloud storage solutions and external storage devices to get the job done. Each of these options varies in speed, ease of use, and suitability depending on the size of the files and the proximity of the devices involved.
In this article, we'll guide you through five of the best methods for transferring files between Windows PCs. Whether you prefer a wireless option, a simple plug-and-play solution, or cloud-based transfer across multiple devices, you'll find a solution that meets your needs.
Use Windows Nearby Share
If you're looking to transfer files between Windows PCs in close proximity, the Nearby Sharing feature offers a seamless and efficient solution. Similar to Apple's AirDrop or Android's Quick Share, Windows' Nearby Sharing feature lets you send documents, photos, videos, links, and more between nearby Windows PCs. To use Nearby Sharing, ensure that both PCs are running Windows 10 (version 1803 or later) or Windows 11, and are either connected to the same Wi-Fi network or have Bluetooth enabled. Additionally, you'll need to enable the Nearby Sharing feature on both computers. Here are the steps to do so:
- Press Win + I to open the Settings app and head to System > Nearby sharing. For Windows 10, this will be called Shared experiences.
- Select My devices only if you want to share files between PCs using the same Microsoft account. Choose Everybody nearby to share files with any nearby Windows devices.
- You can change the default save location for received files or rename your PC using the Change and Rename buttons, respectively.
Once Nearby Sharing is enabled, transferring files is straightforward. To get started, first locate the file, document, or photo you want to share. Then, right-click on it and select the Share option from the context menu. Under the Nearby sharing section, choose the nearby Windows PC with which you want to share the file. Finally, accept the file transfer on the receiving PC, and you're done. Nearby Sharing is best suited for transferring smaller files or for occasional transfers between two Windows PCs.
Transfer files locally over Wi-Fi or LAN
For those who need to frequently transfer files between Windows computers on the same network, setting up file sharing is the best option. This method allows you to use your home or office network to ensure high-speed data transfers, making it ideal for sharing large files or syncing entire folders. To use this method, first ensure that both computers are connected to the same Wi-Fi network or via a wired LAN cable. Then, follow these steps to enable network discovery and file-sharing features on both Windows PCs.
- Open the Control Panel by searching for it in the Start menu.
- Navigate to Network and Internet > Network and Sharing Center > Change advanced sharing settings.
- Under the All networks section, turn on Network discovery and File and printer sharing options.
- Disable password-protected sharing if you want to avoid the need for login credentials when accessing shared files.
Once you've completed the above steps, right-click the folder you want to share and select Properties. Next, go to the Sharing tab and click the Share button. In the Network access window, choose Everyone from the drop-down menu and set your desired permission level to either Read or Read/Write. Then, click Add, followed by Share, and copy the file path of the shared folder. On the receiving PC, open File Explorer and paste the file path into the address bar. You should now be able to access the files and transfer them as needed.
Use a USB data-transfer cable
Another reliable method for transferring files between Windows PCs is by using a USB 3.0 data-transfer cable. This specialized cable allows you to connect two computers directly via their USB ports. It's especially useful when the PCs are not on the same Wi-Fi network or when you prefer faster file transfers. When choosing the USB cable, make sure it is specifically designed for data transfers.
These cables typically feature a built-in chip that manages the transfer process and ensures compatibility between the two devices. Once you have the USB data transfer cable, you'll need to connect both computers using it. The cable may automatically prompt both PCs to install the necessary drivers or software. If it doesn't, you'll need to visit the cable manufacturer's website to download the required setup files and instructions.
After the computers are connected, simply launch the file transfer software on both. You can then transfer files by simply dragging and dropping them between the two systems. This method is ideal for transferring large files between nearby PCs and works seamlessly as long as neither PC is in Windows S mode.
Use cloud storage or file sharing services
The methods mentioned above are great for transferring files between nearby Windows PCs, but what if the computers are in different locations? This is where using a cloud storage and online file-sharing service can help. The only thing is that you'll need a fast internet connection on both PCs for the transfer to work seamlessly.
With cloud storage services like Google Drive, OneDrive, and Dropbox, you can upload files from one computer and access them on another, regardless of location. You can also share the uploaded files by generating links or granting access to others. Most popular cloud services include free storage options — Google Drive, for example, provides 15 GB of free space, while OneDrive offers 5 GB. If you need more storage to accommodate larger file transfers, you can upgrade to a paid plan.
If you prefer not to sign up for a cloud storage account, file-sharing services like WeTransfer, SendAnywhere, and TransferNow are alternatives. These platforms allow you to upload files directly and generate a download link that you can share with others. Many services also offer free plans with generous file size limits — for example, WeTransfer allows up to 2 GB per transfer. That said, you can also opt for a paid plan for faster speeds or additional features. Using either of these services will allow you to move files between your PCs without much hassle, but make sure to read the terms of service to see how they can use your data.
Use external storage devices
Finally, you can also use external storage devices like USB flash drives, external hard drives, or solid-state drives (SSDs) to transfer files between Windows PCs. This method is ideal if you don't have an internet connection or prefer not to use cables, as it provides a simple and direct way to move data. If you don't have a flash drive or hard drive available, you can also use an old smartphone as an external storage device.
To begin, ensure your external storage device has enough space to store the files you want to transfer. Connect the device to the first PC via a USB port. Once connected, open File Explorer, locate the files or folders you wish to transfer and copy them to the external storage device. You can do this by dragging and dropping the files or using the copy-paste method. After the files are copied, safely eject the external storage device from the first PC and connect it to the second PC's USB port. Then, open the File Explorer, locate the storage drive containing transferred files, and copy them to your desired location.
This method is especially useful for transferring large amounts of data, as external storage devices typically offer fast read and write speeds. Additionally, since these devices are portable, you can also use them to transport data between PCs in different locations.