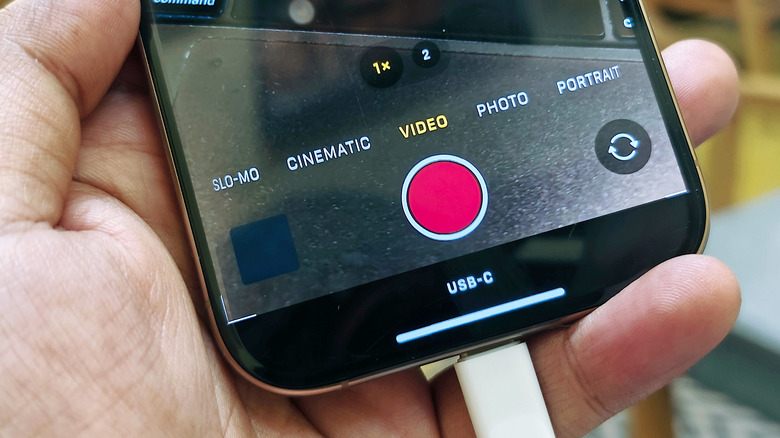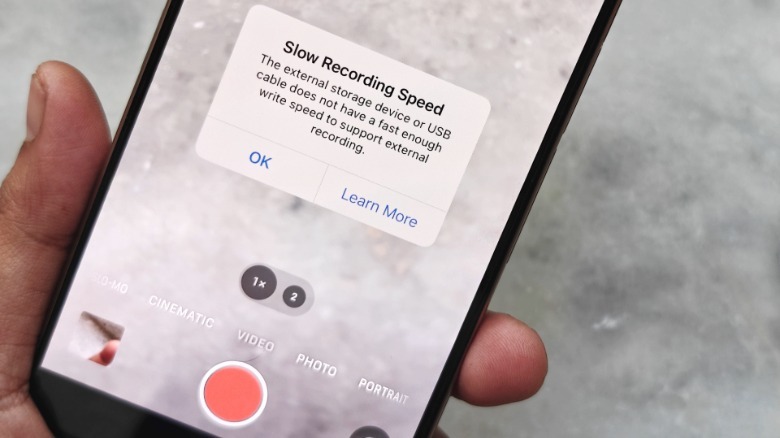Can You Record iPhone Videos Directly To An External Storage Device?
We may receive a commission on purchases made from links.
Over the past few years, Apple has steadily added pro-grade video capture capabilities to the iPhone's camera arsenal. The ability to capture ProRes videos, support for Log format, and 4K 120 fps recording are now possible on the flagship iPhones. However, these files also take up a lot of space, so much so that Apple even limits the capture quality on iPhones with only 128 GB storage. That's a necessity because ProRes files can take roughly 30 times more space than your average HEVC videos on iPhones.
Thankfully, Apple lets you capture hi-res videos and write them directly on an external storage drive. The best part is that you don't need to go through any technical hoops on your iPhone to capture videos on an external drive. All you need to do is enable ProRes mode for the camera app, plug in the storage drive via the USB-C port, and you're good to go on the shutter button. In other good news, Apple hasn't locked this facility to its own app; you can also take advantage of this flexibility in third-party apps like Blackmagic Camera.
If you prefer the features available in the stock iPhone camera app, just follow these steps to enable external video capture:
- Open the Settings app on your iPhone.
- Scroll down and tap on Camera.
- In the Camera section, tap on Formats.
- On the Formats page, scroll further down and enable the Apple ProRes toggle. Underneath, you can also switch the encoding from default HDR to Log mode, if you prefer post-capture edits.

A few prerequisites to keep in mind
It's no surprise that the data stream for hi-res videos is heavy, and as such, you need external storage with sufficiently fast read and write speeds. So, before you go shopping, know your requirements beforehand. If your video capture aspirations go up to 4K resolution and 60 fps ProRes, pick a storage drive that supports 220-MB-per-second write speed. In case you are eyeing the fancy new 4K 120 fps video capture feature, you need a storage device that can write at 440 MB per second.
Also, keep in mind that the storage device needs to be exFAT formatted, which can be done using the Files app. If the storage drive is password-encrypted, it won't work, so keep that in mind, as well. Moreover, you will also need a sufficiently fast cable to handle the data stream, else you will see the following error message:
Apple recommends a USB 3 cable that can facilitate at least 10 gigabits per second. Now, the braided cable that Apple ships within the iPhone 16 Pro box supports USB 2 standard, which only allows 480 Mbps data rate. If you seek faster speeds for sharing media from the storage device to a PC or Mac, you might have to spend extra cash on the Apple Thunderbolt 5 Pro cable, which supports a data transfer rate of up to 120 Gbps. If you're going with a third-party option, pick a USB 3 standard cable or faster.