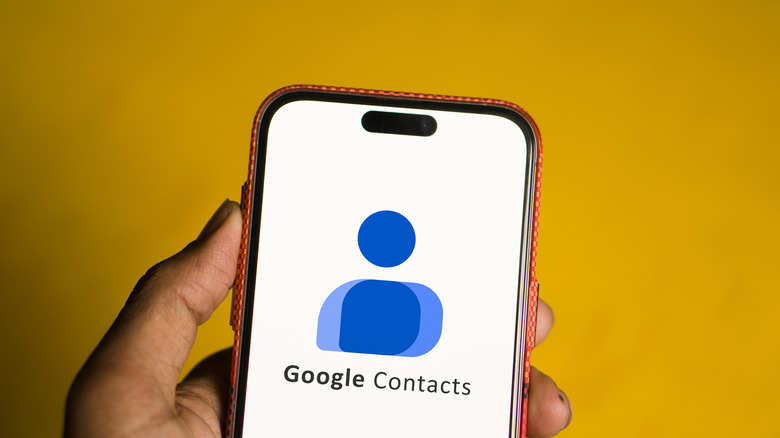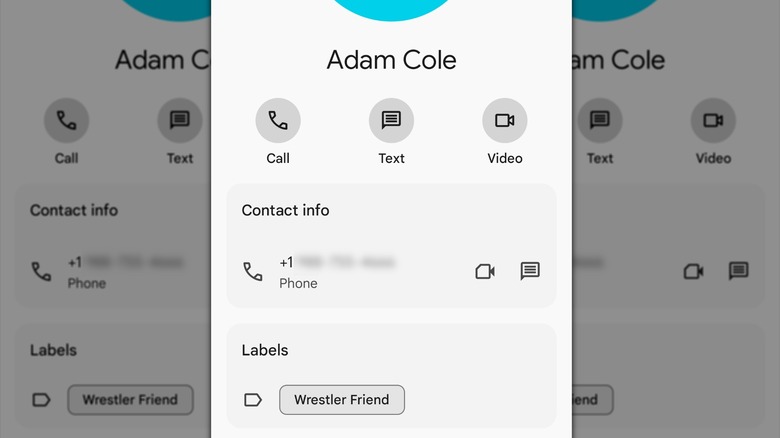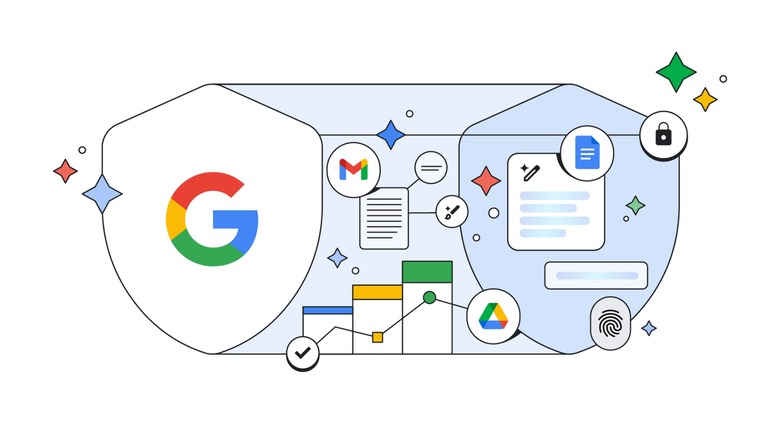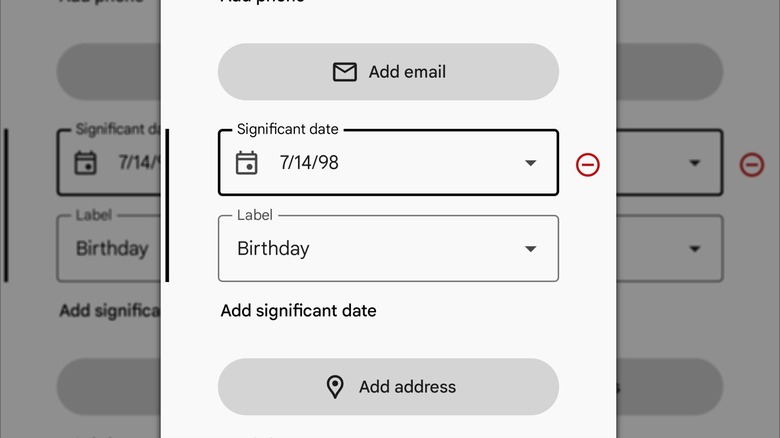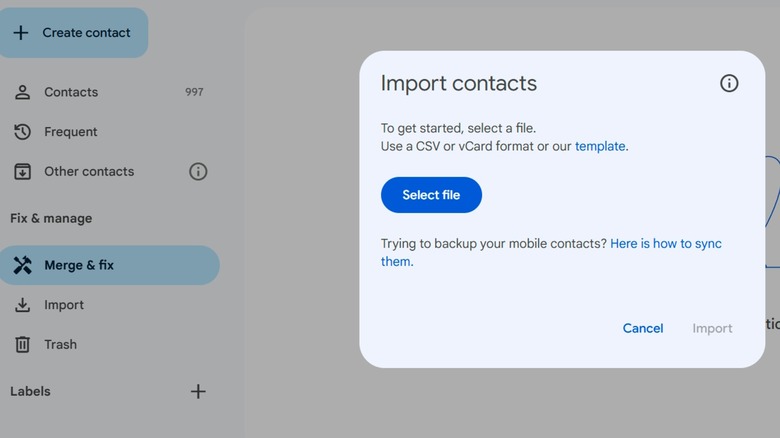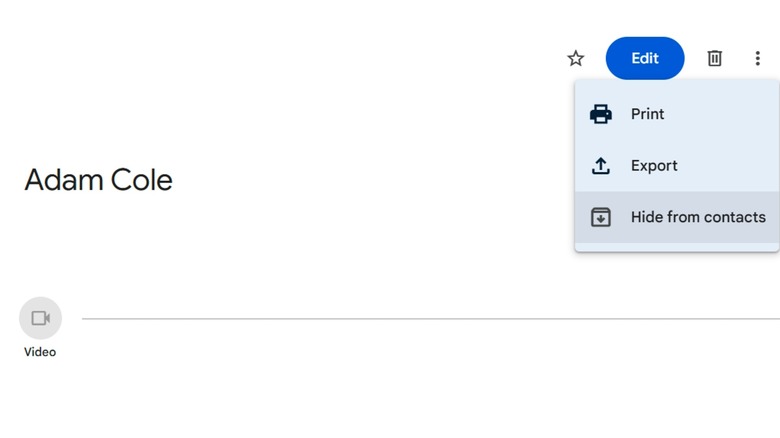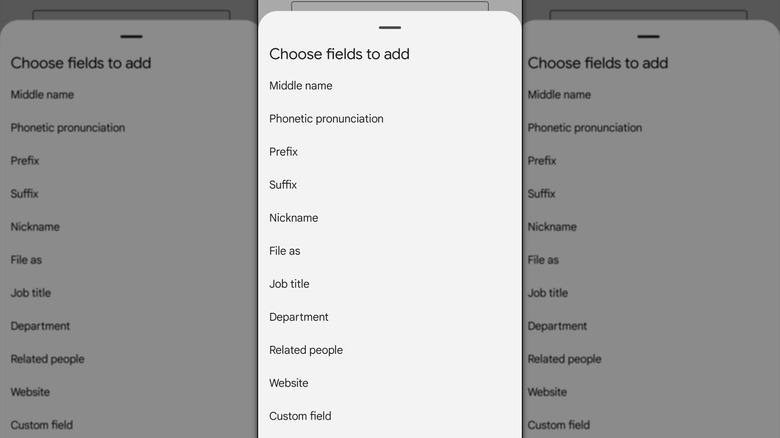7 Google Contacts Features Every User Should Know
While the name might suggest it's just a simple address book, Google Contacts is much more than that. Available on both the web and on Android smartphones, it's packed with features to help you keep your contact list clean, organized, and informative. If you're someone who likes to keep track of birthdays, manage contacts across teams, or even hide contacts that aren't regularly used, Google Contacts has you covered.
In fact, this tool packs plenty of features that most users aren't even aware of. There's even something for Apple users too — while there isn't a Google Contacts app for iOS, all these features can be configured on the web, which will then transition to the Contacts app on your iPhone. With that in mind, we'll focus on the browser version of Google Contacts and include directions for Android whenever possible.
Here are some hidden gems within Google Contacts that can simplify contact management and make finding important details effortless.
Merge and fix duplicate contacts
If you're like us, you've probably ended up with duplicate contacts you need to delete. Google Contacts has a built-in feature that can merge these duplicates, making your contact list cleaner and easier to navigate. This feature is especially helpful if you've synced contacts from multiple sources or imported a list, as duplicate entries can quickly clutter your contacts. Here's how to do so:
-
Open Google Contacts in the browser of your choice.
-
Click on Merge & fix in the left sidebar.
-
Google will automatically suggest the duplicate contacts that need merging.
-
You can now review the suggestions and click Merge for each duplicate, or click Merge all to handle all at once.
The steps remain the same for Android users too. Just open the Google Contacts app, and tap on the Organize tab at the bottom. From there, hit Merge & fix, and follow the same steps as above. By keeping your contact list duplicate-free, you'll be able to find people faster and reduce clutter in your Google Contacts.
Smart labels for contact organization
Speaking of keeping the contacts organized, labels are another super handy feature for Google Contacts. Most users have a habit of including a label for a person in their contact name, such as "Dave Work," "Dave — Shawn's Friend," or even "Annoying Dave." With Google Contacts, you can keep the contact name simple, and add a custom label instead.
This comes in super handy since you can customize groups and even create ones that suit your unique needs, making the process of contact organization feel a little more personal. Not to forget that it also makes it easier to find specific contacts, especially when you have a large contact list. The best part is adding a label to a contact is super simple. Here's how:
-
Open a contact inside Google Contacts.
-
Click on Label.
-
You can now choose from an existing Label, or create a new one as per your liking.
Once you've labeled your contacts in Google Contacts, these labels can make organization and searching a breeze. While using Google Contacts in a browser, you should be able to see all your created labels under the Labels section on the lefthand sidebar. Simply click on a label to view all contacts assigned to it. If you are using Google Contacts from the Android app, you can just tap the label icon — which is just to the left of the menu icon — in the upper corner of the Google Contacts app. Once there, you can scroll down and tap on your desired label to see all contacts tagged under it.
Shared contacts across Google Workspace
Picture this — you're working in a company where your team has multiple clients, and each client's data needs to be shared with everyone else on the team. Rather than asking each individual to share their client's data one by one, you can just collaborate in Google Contacts.
For those using Google Workspace, shared contacts are a game-changer. This feature allows your team to access a unified list of contacts, which is ideal for collaboration within organizations. Once shared, these contacts are easily accessible for everyone on the team, making work communication smoother.
-
To use this feature, first open Google Contacts with your Google Workspace account.
-
Now, in the top-right corner, navigate to Settings > Delegate access.
-
Next, click on Invite delegate.
-
Here, you need to enter the name or email address of the person you want to permit to manage your contacts.
- Once done, click on Send.
That's it. Once a delegate accepts the invite, they can manage the shared contact list, and collaborate with you with ease. It's worth noting, however, that the feature needs to be enabled by your Workspace admin. As such, if the option to Delegate access isn't showing up for you, you know who to reach out to. The good news is that once you have shared contacts set up, everyone on your team has the contact information they need, which will help in minimizing errors and miscommunications.
Birthday reminders
It's fun to have a weird name set up for your best friend or a close relative. What's not fun is forgetting to wish them on their birthday. And while most users install a separate app for birthday reminders, the good news is that Google Contacts can do the job for you. What's more is that this feature is also versatile enough to store other dates, such as anniversaries or work start dates.
You can add birthdays or special dates to your contacts, and Google Contacts will automatically remind you of the special day. Additionally, for iPhone users, this will directly sync with the iOS Contacts app, so you won't miss out on the important notifications either. Adding birthdays to a contact is a piece of cake too, here's how:
-
Simply open the contact, and click on Edit.
-
Here, you can add a birthday under the Birthday field.
-
Alternatively, you can click on Show more.
-
Here, you can now select Add significant date, to add other important dates like anniversaries or work anniversaries.
With special dates added to your close contacts, you'll never forget to wish them. While you're at it, why not double the fun with some excellent tech gadget gifts to go along with your well wishes too?
Easy import and export
Upgrading to a new smartphone? As long as your contacts are stored on Google Contacts, they'll automatically make their way to the new device, be it an Android or iPhone. However, Google Contacts also lets you easily import contacts from previous backups in various formats, including CSV and vCard.
CSV files are a plain-text file format that stores tabular data. Think of it as a simple notepad file containing all your contacts. They're easy to read, but since it's just plain text there's no formatting. On the other hand, a vCard file (which uses the .vcf extension) is a digital business card format designed specifically for storing contacts and ensuring better compatibility across devices and applications without requiring complex formatting. vCard files also support more advanced data, such as profile photos, multiple phone numbers, social media links, and custom fields.
Regardless of which format your contacts are in, Google Contacts lets you easily import them. To do so, open Google Contacts and click on Import in the left sidebar. Then click on Select file and browse the CSV or vCard format contact file on your computer. All the contacts will be loaded into Google Contacts.
The tool also allows for easy exporting. For instance, if you're switching to a device that doesn't support sync with Google Contacts, you can simply export a CSV file of your contacts and load it onto the new device. To do that, just select all the contacts you wish to export by checking the box next to them, and then click on the three-dot icon at the top. Finally, click on Export, select the format of your choice, and then click on Export once again.
Hide a contact
Ever wished you could clean up your contact list without deleting people entirely? Maybe you've got that high school classmate whose number you might need someday or an old colleague from a past job. Either way, you don't need their name popping up in your main contact list daily. Then again, deleting them feels a bit harsh, right? Hiding them is a happy middle ground, and works similar to how hidden apps on your smartphone do — they're gone from your day-to-day view, but just a search away if the need arises.
To hide a contact in Google Contacts, simply select the contact you want to hide, and then click on the three-dots icon. In the options that pop up, just click on Hide from contacts. And that's it. Once hidden, these contacts won't clutter up your main list. But if you ever need to find them, a quick search in Google Contacts will reveal their details, safe and sound.
Custom fields for detailed information
We already talked about how Labels can be added to contacts for easier categorization, and help you find certain contacts easily. However, what if you wanted to add a little extra flavor to your contact list? With Google Contacts, you can add unique details that make each contact feel personalized. Whether it's a quirky nickname, a special memory, or extra info about a contact's work, custom fields let you tailor each entry exactly as you like. Think of it as adding a secret ingredient to your digital address book.
For instance, say you meet Karen at a conference, and she's a digital marketing expert. Adding "Digital Marketing Guru" to a custom field saves you from racking your brain later wondering, "Who was it that knew all about Instagram algorithms?" A quick look at Karen's contact will instantly remind you. Similarly, for friends you meet at events, adding extra info like "Met at Sam's party" can be fun and helpful.
Adding custom fields in Google Contacts is super easy too. Simply open the contact you want to edit, then click Edit. Then, scroll down to the Add more fields section, and choose the custom field type you need, or create a new one. From professional titles to pizza preferences, you can add your own custom fields to truly make your contacts feel more personal.