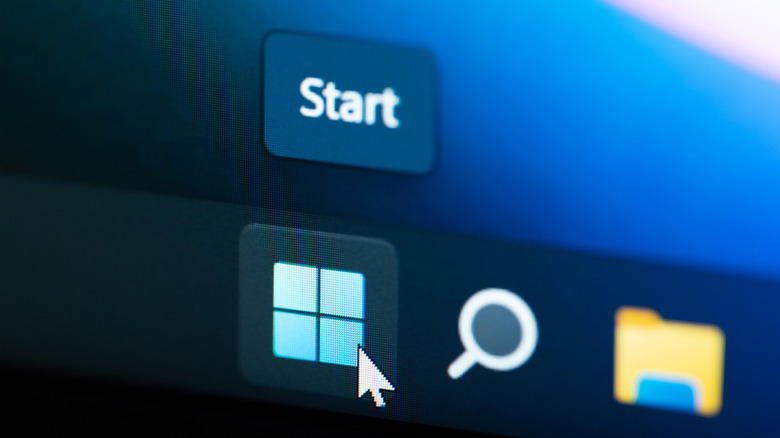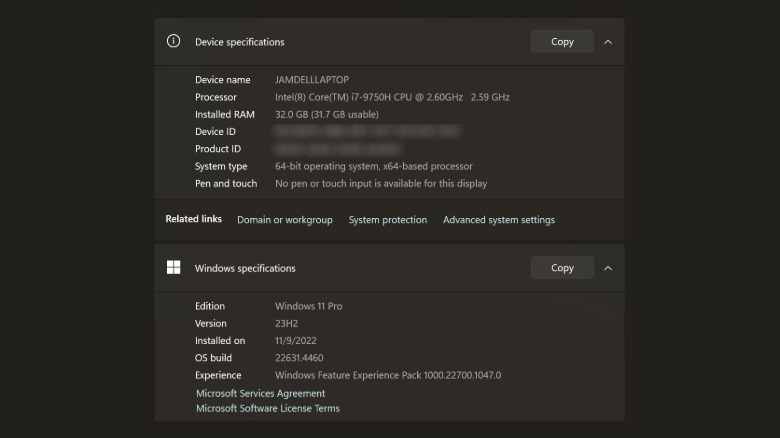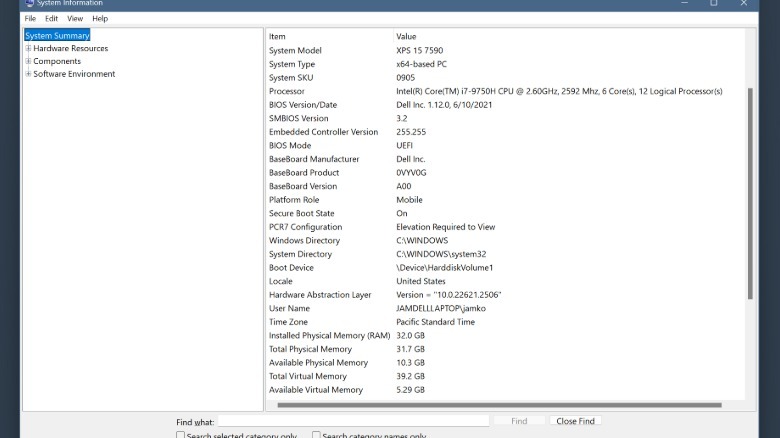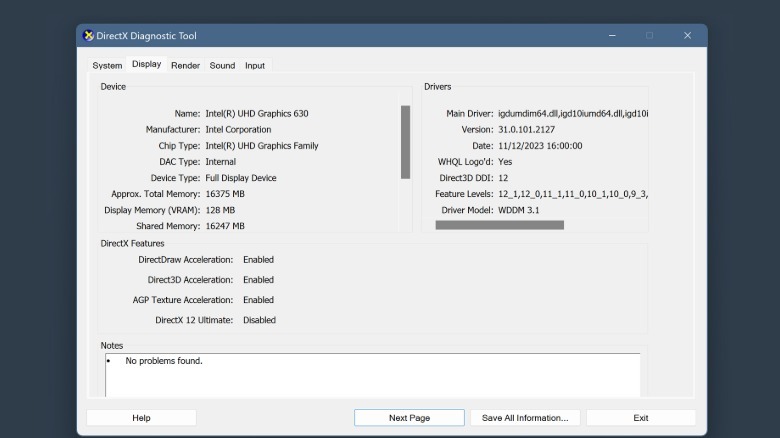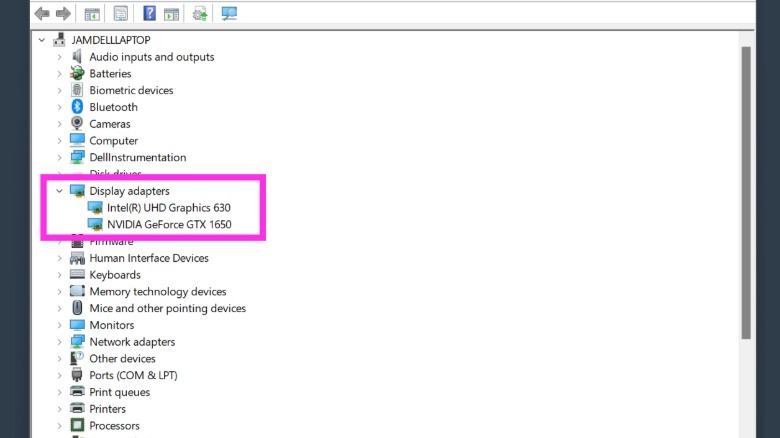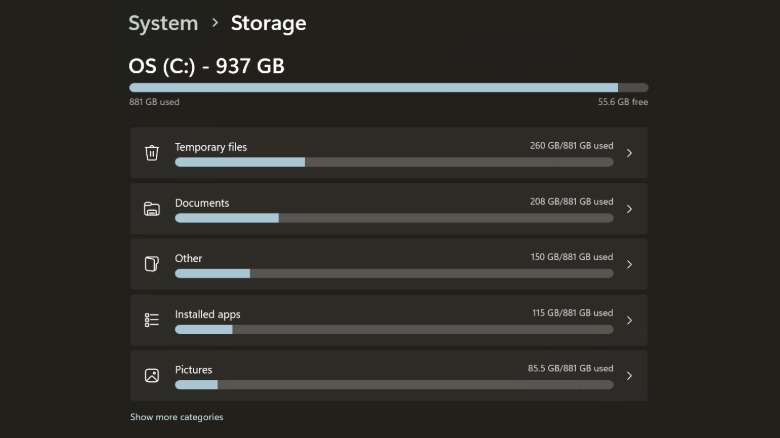How To Check Your PC's Specs And Plan Your Next Upgrade
Buying a new computer requires both knowledge and research. Apart from knowing the best time to buy a new computer, or the most popular websites to potentially get it at the lowest price, you also ought to check your current device's capabilities so that you can be certain that the new unit is indeed better in terms of overall performance.
Every computer has an outline of its hardware and software specifications. On a Windows computer, there are several tools you can use to evaluate your current setup against the newer one you intend to upgrade to. Once you find the page that shows you pertinent hardware and software information, you need to know what particular components to look out for, and what difference it will make to have newer versions of certain parts of the machine.
Below is a list of three methods you can use to bring up your Windows computer's tech specifications. It's followed by a basic guide that explains how to identify the components that you will need to improve on for a more powerful computer. Note that this tutorial is meant to help those who are planning to buy a Windows laptop or a desktop PC that's already been put together.
Different ways to check your Windows computer's hardware specifications
Provided that your machine is running on the latest version of the operating system, you can do the following to check both your device and Windows specifications through the Settings page:
- Click the Start menu and hit the gear icon to open the Settings window. Alternatively, you can right-click on the Start menu and select Settings.
- From the side panel, select System.
- Scroll down and pick About.
You should see what processor your computer has and how much RAM you have installed. You can also find out what edition and system type of Windows your machine is running.
For a more comprehensive summary of your Windows computer's hardware, software, and system components, follow these steps to see your computer's System Information:
- Click the Start menu.
- Use the menu search bar to look up "msinfo32" and press Enter.
- Alternatively, you can hit "Windows key + R" on your keyboard to launch the Run dialog box, then type "msinfo32" and press Enter.
On top of the information you've already seen through the About page outlined earlier, you can also find out other details, such as your exact computer model and manufacturer, BIOS version, and a breakdown of your machine's physical and virtual memory, among other things.
Another way you can get more detailed information on your Windows computer's specifications is by launching the DirectX Diagnostic Tool. On a computer with an up-to-date operating system:
- Hit "Windows key + R" on your keyboard to launch the Run dialog box.
- Type "dxdiag" and press Enter.
- If you get prompted to check driver signatures, select Yes.
The DirectX Diagnostic Tool window should have a System tab displaying all previously mentioned system components. Hit the Display tab to see additional information about your computer's graphics card.
More about your PC's processor and memory specs
As previously mentioned, some key components you need to pay attention to when shopping for a new computer are its processor or CPU, its short-term memory or RAM, its graphics card or GPU, and the storage space.
On a Windows machine, the CPU will be called something like Intel or AMD followed by a number referring to the chip version and in some cases, its processing speed in gigahertz (GHz). Usually, the higher the number for both, the newer and faster the processor. You'll be able to verify your processor through the Settings page, your computer's System Information, and through the DirectX Diagnostic Tool.
Your computer's memory will be shown in gigabytes (GB). Once again, the higher your computer's memory size is, the quicker and more efficiently your computer can complete a variety of tasks. Furthermore, the more intensive the type of computer work you do, the higher your machine's RAM should be. For instance, if you're a basic user who only browses the internet or streams videos online, having 8 GB of memory will ensure that your computer runs long term. On the other hand, if you do major photo and video editing projects, aim for 16 GB or higher. You can verify how much Installed RAM your computer has through the Settings page, or your computer's System Information labeled "Installed Physical Memory."
More about your PC's graphics card and storage space
Some computers (usually laptops) have integrated graphics that are built into the processor. Others have a separate graphics card that has its own dedicated memory. In either case, you should be able to verify the type of GPU your computer has by checking Windows Device Manager:
- Click the Start menu.
- Use the search bar to look up Device Manager and hit Enter.
- Alternatively, right-click on the Start menu and select Device Manager.
- Expand "Display adapters."
All installed GPUs should be listed. You can also find more details about your computer's graphics card by selecting the Display tab of the DirectX Diagnostic Tool or by going to System Information, expanding Components on the side panel, and selecting Display.
In general, the GPU that comes with your computer is already designed to work well with the accompanying processor. If you upgrade to a machine with a newer processor, the GPU will also likely be an improved model.
Meanwhile, if you're not sure how much storage space your Windows computer has:
- Click the Start menu and hit the gear icon, or right-click the Start menu and select Settings.
- From the side panel, select System.
- Go to Storage.
At the top of the page should be the total size of your computer's storage space in GB. You should see a breakdown of how you've used the storage space underneath. If you're noticing that your allocation is close to being full, consider getting a new computer that has more storage.
Other things to consider before you upgrade to a new Windows computer
Comparing the system components previously mentioned between your old Windows computer and the new one you're interested in buying should be enough in most cases to ensure that your purchase is an actual step up, especially if it's a laptop or a pre-built desktop PC. If you're looking into upgrading a desktop PC from scratch and you're already quite adept at putting together your own machine, you may want to pay attention to other factors, such as the computer's motherboard, cooling system, and the power supply's wattage and efficiency, among others.
Motherboard details should be listed in your computer's System Information, labeled as BaseBoard Manufacturer, BaseBoard Product, and BaseBoard Version. Other considerations probably won't show up on any of the computer specification pages described earlier because they aren't software-related. Additional research on your part will likely be required to build an upgraded PC using individual components.