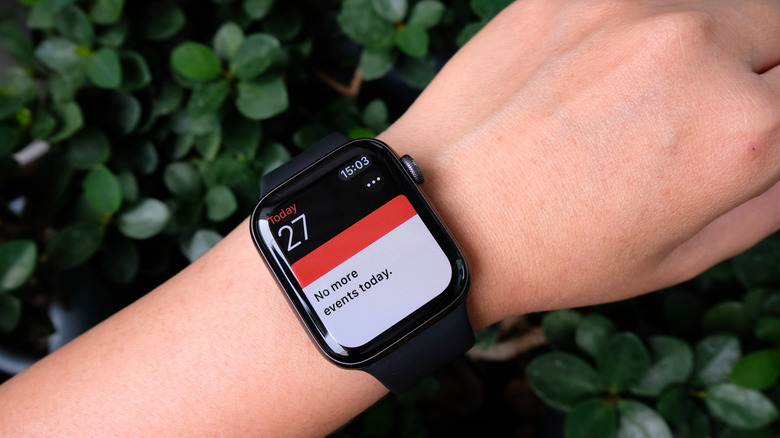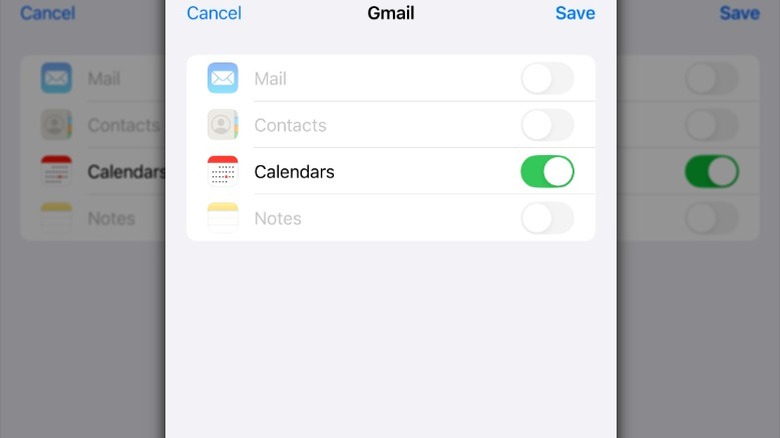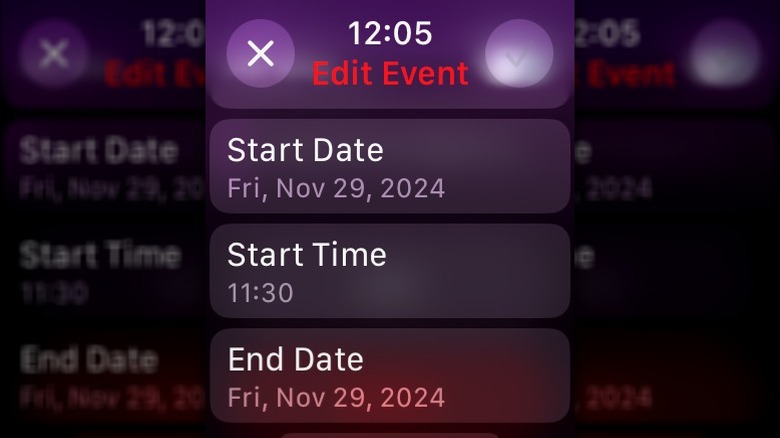How To Access Google Calendar On Your Apple Watch
There's no denying the Apple Watch has a ton of useful apps, including its calendar. Whether you need to remember a doctor's appointment or the due date for a project at work, having access to your schedule on your wrist can help keep you organized and ensure you never forget important events. There are several things you can do to get the most out of your Apple Watch calendar; however, there's one thing it can't do — replace your Google Calendar. One of the costs of buying an Apple product is that it sometimes doesn't play well with services from outside its ecosystem. After all, many an Android phone owner has wondered if they can use their phone with an Apple Watch, and for most people, the answer is it's more trouble than it's worth.
The good news is that buying an Apple Watch doesn't mean giving up access to all third-party apps; many of them work with the Apple Watch, and Google Calendar is one of them. While the Calendar app that comes pre-installed on Apple Watches is enough for most people's day-to-day needs, there are many reasons you might want to access Google Calendar on your watch, too. You might have a shared Google Calendar at work that you'd like to be able to view on your watch, or you may simply prefer it to the Apple Watch's native Calendar app. While you can't install the Google Calendar app directly on your Apple Watch, there is a workaround that allows you to sync it with your Apple Watch.
How to set up Google Calendar on your Apple Watch
When you buy an Apple Watch, for better or worse, you're committing to the Apple ecosystem, including the iPhone. For many of us, that's a good thing — until we need to use something like Google Calendar. While the Apple Watch does include a Calendar app, it doesn't natively support Google Calendar. However, you can set it up to work with your Apple Watch by syncing it through your iPhone.
Follow these steps to access Google Calendar on your Apple Watch:
- Open Settings on your iPhone.
- Scroll to the bottom and tap Apps.
- Tap Calendar, then tap Calendar Accounts
- Tap Add Account, then select Google.
- Sign into your Google account and tap Continue
- Scroll down and tap Continue to grant iOS access to your Google account.
- Toggle Calendars on to sync your Google Calendar with your iOS account.
- Tap Save.
- In the Calendar Accounts screen, confirm your Google account has been added.
After you've completed these steps, give your Google calendar a few minutes to sync with your Apple Watch. When it has finished syncing, you'll see your Google Calendar events in the Calendar app on your Apple Watch.
How to manage Google Calendar events on your Apple Watch
While there are quite a few Apple Watch tips and tricks worth knowing, syncing your Google Calendar will come in especially handy if you use Google to manage your schedule. Your Google Calendar events will be listed alongside those you entered directly into the Apple Watch's built-in Calendar App. You can use the Digital Crown to scroll through all your events, including those from your Google calendar. However, because your Google Calendar events are integrated into the Apple Watch Calendar app, you might have trouble telling them apart from those you added directly to the app. If you'd like to make them easier to keep track of, you can assign a specific color to your Google Calendar, which will be displayed in the Calendar app on your Apple Watch.
Follow these steps to give your Google Calendar a specific color:
- Open the Calendar app on your iPhone.
- Tap Calendars at the bottom of the screen.
- Under Gmail, tap the i next to your email address.
- Tap Color to select the color you'd like to give your Google Calendar events.
On the same screen, you can turn event notifications on and off and select whether your Google Calendar events will affect your availability for scheduling. You can edit everything from the start date of an event to alerts for Google Calendar events, all from the Calendar app on your Apple Watch.