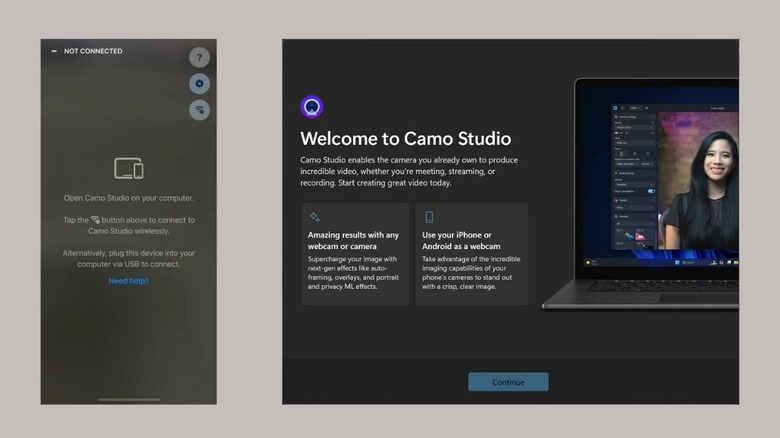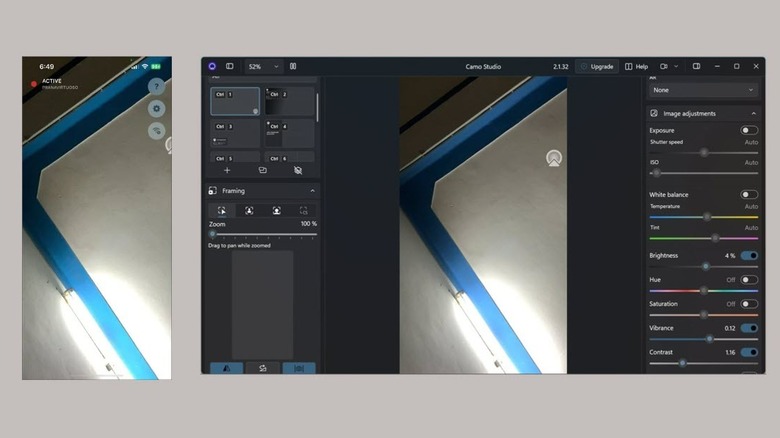How To Use Your iPhone As A Webcam On A PC
You might have to attend or initiate a video call on your laptop for personal or professional reasons. But most laptops don't have a high-quality webcam, ruining the experience. And investing in an expensive external webcam is impractical when you don't have to attend a video conference frequently. In such a scenario, your iPhone can help you.
The iPhone camera is superior to most built-in laptop webcams, making it great for video conferences, live streaming, and live recording. So instead of purchasing a dedicated webcam, you can use an iPhone. (If you don't have an iPhone, you can also use an Android phone as a webcam.)
Many apps can easily connect your iPhone camera to your Windows PC, but we'll discuss how to do that using the Camo Studio app. It's a freemium app with no ads or watermarks in the free version. The paid version offers advanced options including smart zoom, better frame rate, and 4K resolution during video calls, all for a yearly subscription of $49.99. However, the free version is good for basic use.
The only problem with this setup is that you must keep running Camo Studio on both devices. On your Windows PC, you can minimize the app window, but on the iPhone, the app screen needs to be active. You cannot even lock your phone.
Prerequisites and setting up your iPhone as a webcam
Before beginning to use your iPhone as a webcam, you must fulfill some requirements and prepare your iPhone and PC. The first thing is to ensure that your iPhone is running on iOS 13 or higher; otherwise, Camo Studio won't work. It's best to update your iPhone to the latest iOS version if your phone will support it. Then launch the App Store, search for the Camo Studio app, and install it.
Next, ensure the Camo app works on your Windows OS version. Just search for it on the Microsoft Store, and if you see the Get button, that means it's supported. Click the Get button to install it; it takes take less than a minute. You can also download its installer from the official website.
If you plan to link your iPhone and PC wirelessly, make sure they're connected to the same Wi-Fi network and you have a strong Wi-Fi connection. If you don't have Wi-Fi, keep your iPhone's lightning cable ready and use it to connect them. Make sure your Windows PC recognizes your iPhone and vice versa. Also, for a wired connection, you need the iTunes app.
Use a stand such as one of the best iPhone tripods to securely position your phone behind your computer screen. For a temporary setup, you can also tape your iPhone to your laptop's lid or monitor. However, be cautious with this; your phone can fall down and break.
Using the iPhone as a webcam on a Windows PC
After installing the Camo Studio app on both of your devices, here's how you can use your iPhone as a webcam on your Windows PC:
- Open the Camo Studio app on your Windows system. If you are opening it for the first time, follow the on-screen instructions to set it up. Or skip the full setup by clicking the Skip button.
- Give the necessary permissions to make the app available for use on other apps, such as Zoom and WhatsApp.
- After reaching its dashboard, click the "+ Pair a Device" button.
- Now, connect your devices with the lightning cable, click the Start iTunes button, and follow the on-screen instructions.
- If you want to connect wirelessly, launch Camo Studio on your iPhone, tap the little Wi-Fi icon on the home screen, and scan the QR code on your desktop app.
- Within a few seconds, your iPhone camera will start acting as the webcam for your computer.
- Now, from the Camo Studio dashboard on Windows, you can adjust numerous settings, such as Resolution and Frame Rate, using the iPhone's front or back camera, framing, zooming, mirroring, and more.
- You can also adjust image settings such as saturation, brightness, white balance, and more to your preference.
Now, if you want to start a video call on an app like Google Meet or Zoom, just open them as you usually do. Instead of your in-built webcam, your iPhone camera will act as a webcam. If that doesn't work, expand the camera selection menu and select the iPhone's camera.