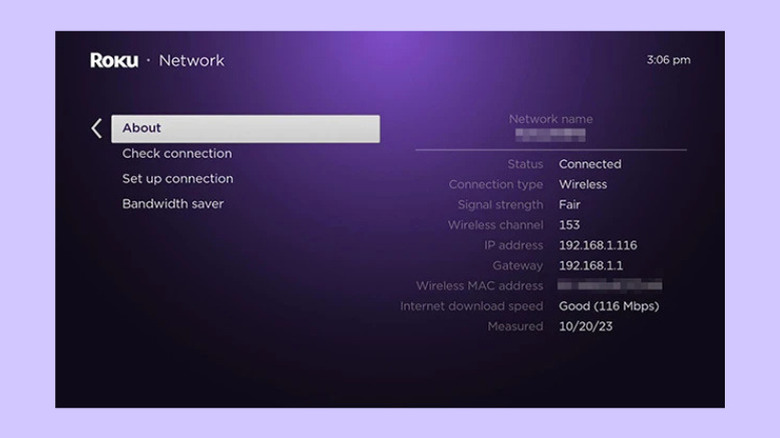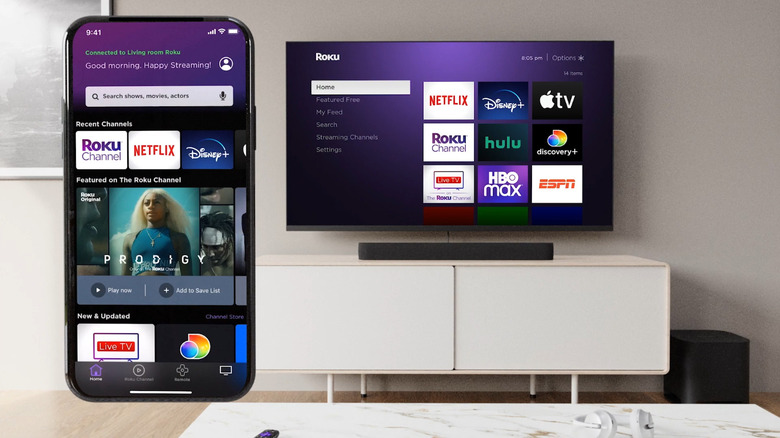How To Find Your Roku's IP Address (With And Without The Remote)
It's movie night, but instead of relaxing on the couch, you've spent the last 23 minutes searching for your Roku remote that's playing hide and seek again. But then, you remember: you can actually skip the hassle and just use your Roku app to control the TV.
The Roku mobile app is indeed heaven-sent. Not only does it let you navigate your Roku streaming device, but it also features other conveniences like quick searches with your mobile keyboard, private listening through your phone, and even access to the free Roku Channel wherever you are.
However, while the Roku app is pretty handy, it's a double-edged sword and is also one of the most common Roku problems. There are instances when it would drop the connection or fail to find your Roku streaming device. When this happens, you'll have to resort to pairing your phone and Roku manually. But in order to do so, you need the Roku's IP address. We'll show you how to retrieve the IP address of your Roku device, with and without your remote.
With remote: look for the IP address from the Settings on your Roku
You can easily see your Roku streaming device's IP address right from the Settings menu. Here's what you need to do:
- Hit the home button on your remote to go to the home screen.
- Click on Settings in the left side panel.
- Select Network.
- Go to About.
On the right of the screen, you'll find the network details. Just look at the IP address entry to determine what your IP address is. If, however, no network details show up, it means your Roku isn't connected to your router, and in turn, doesn't have an IP address. Roku devices don't come shipped with a default IP address. It's the router that assigns this information to the Roku (and any other device on your network), so without a connection to the router, your streaming device can't get an IP address. You'll need to connect your Roku to your home network first. Here's how:
- Navigate to Settings > Network.
- Go to Set up connection.
- Select Wireless if you're connecting over Wi-Fi, or Wired if you'll be hooking up your Roku to an Ethernet cable.
- For the Wireless connection, wait for the device to finish scanning for nearby networks.
- Choose your home network from the list.
- Type your Wi-Fi password.
- Hit Connect.
As soon as the connection is set, you'll automatically be redirected to the About menu, where you can view your IP address.
Without remote: view Roku's IP address on the Roku app
If your Roku remote is glitching out or has vanished into the couch cushions (yet again), don't worry — you can still check the device's IP address right from the Roku app on your phone. However, you first need to pair your handset with the Roku if you haven't already. To do so, follow these steps:
- Connect your mobile device to the same Wi-Fi network your Roku is using.
- Install the Roku app from the Google Play Store or Apple App Store. Make sure to verify that it's from Roku Inc. since there are plenty of unofficial Roku apps on these platforms.
- Launch the Roku app.
- Wait for your Roku streaming device to pop up on the screen.
- When it does, press on it to pair.
Once the two devices are connected, here's how to find the Roku's IP address from the app:
- Look for your Roku device on the home screen or in the Devices tab.
- Tap on the three dots in the upper right corner of the device.
- Go to View system info.
You'll then see the About This Device page, where the IP address (and other network details) is listed. Using the Roku app, you can also control your streaming device to see its IP address from the Settings. Just go to the Remote tab on the app and navigate your Roku as you normally would.
Without remote: check the your network's list of connected devices to get the Roku's IP address
So you don't have your Roku remote on hand and can't seem to get your phone paired to the Roku device. In that case, another option to find your Roku's IP address is to browse your home network's list of connected devices. There are two ways to do so.
One, log into your router's admin page. This usually means typing the router's IP address on your browser and entering the login credentials (both of these info can typically be found on the sticker on your router). However, the exact step-by-step process can vary depending on the router's model and manufacturer, so it's best to check your device's manual. Once you've accessed the admin page, navigate to the list of connected devices. The exact menus, though, can also look different per router. For NETGEAR routers, go to the Attached Devices in the Basic tab. For Linksys routers, select Device List under Smart Wi-Fi Tools and double-click on your Roku device to see the IP address. For ASUS routers, navigate to Network Map > Clients, and then, find your Roku device from the Client status panel that appears on the right. If you have a different router, refer to the manufacturer's manual to locate the connected devices list.
The second method is to use a third-party network scanning tool like Fing (which is available on Android, iOS, Windows, and macOS) or Angry IP Scanner (which can be installed on Windows, macOS, and Linux). Simply connect your device to the network your Roku is also connected to, download and open the app of your choice, and then scan the network. Scroll through the results to find your Roku streaming device and its associated IP address.